Beginners to learn graphic editorPhotoshop at first lost in front of its rich functionality. One of the incomprehensible moments is working with layers. In this article we will take a closer look at how to resize a layer in Photoshop correctly.
What is the size of the layer for?
The main reason you canyou need to change the area of the layer - this is a conflict between the main background image and the additional one that is placed above it in a separate layer. The insert can be more or less background, so in order for the collage to look harmonious, it needs to be enlarged or reduced to fit into the overall picture.

Make a reservation that clarifying to the reader how to changelayer size in photoshop, we use a formal, abstract wording. All the manipulations presented by us in no way affect its area, they will concern only the visible part - the one we need to write in the picture. Therefore, it would be more correct to say that we change the size of the visible contents of the layer.
How to resize a layer in Photoshop?
Step by step we analyze the whole process:
- In the right side of the screen, select the required one in the layers palette - click the left mouse button (LMB) on it.
- In the top line, click "Edit", in the drop-down menu, select "Free Transform."
- You will see that the layer is framed with markers. They also will help us to change its visible sizes.
- Working with markers (small squares on the frame) begins with hovering one of them with a cursor and holding down the left mouse button.
- How to resize a layer in Photoshop?Pay attention to the markers on the sides of the frame: pull one of them to the center of the document - the visible image of the layer from this side will decrease, from the center - will increase.
- Markers on the corners of the visible image layer: pulling them to the center or from the center of the image, you will immediately change the size of the two sides adjacent to that corner.
- If you need to set certain parameters forwidth and length, then enter them, respectively, in the "W" and "D". Most likely, by default you have installed percentages here. Units of measurement (pixels, centimeters, millimeters) can be selected by right-clicking (RMB) on any of these windows.
- To keep the changes made, click on Enter. A tick in the toolbar will help to save them.
- Discard changes - click on the crossed out circle, which is visible next to a check mark on the same toolbar.
How to change the size of a layer in Photoshop: hot keys
Consider the "hot" combinations, significantly speeding up the case:
- Ctrl + T - call tool "Free Transform."
- Ctrl + "-" / "+" - decrease / increase the scale of the layer being changed.
- How to resize a layer in Photoshop while keeping the proportions? Hold Shift when working with markers - the sides of the image will increase / decrease proportionally.
- To make the sides of the image change in proportion to each other, you can click on the "Chain links" icon on the desktop.
- Clamping Alt when working with markers - the length and width will vary relative to the center of the image.
- Shift and Alt clamping when working with markers - the sides of the visible image will vary in proportion to each other and relative to the center of the image.
- Esc - quick reset made changes.

Using the navigator
Deconstructing how to resize a layer in PhotoshopCS6 "and other versions (by the way, in all variations of the graphical editor, this operation is the same), it is important to note such a thing as working with changing too large a layer. A sign of it is that after calling the" Free Transform "tab you do not see frame or marker nodes.
How to resize a picture in Photoshop in suchcase? In order to work with the document it is only necessary to reduce its scale to such boundaries so that the tools of free transformation can be seen. To do this, go to the "Navigator" and slide the scale slider to the desired position. Save the changes and return to the transformation.

Quality preservation
Before you resize a picture in"Photoshop," note that the quality of the layer being enlarged in size may suffer noticeably. To prevent this from happening, we recommend converting it into a smart object before the transformation begins:
- Right click on the desired layer.
- In the list that appears, select "Convert to smart object".
- Follow the schemes presented in the subtitles above, all the necessary transformations, save the changes.
- Again, click on the already changed layer - this time select "Shred ..."

As a result of these actions, all data aboutThe image is copied into smart containers. Therefore, you can compress or enlarge the layer as much as possible - if necessary, the image editor will take information from there in order to restore the image qualitatively in case of its enlargement. However, we advise you to add photos or images to the layers that are not very different in resolution with the background - they will look much more natural.
Resize the background layer
Talking about how to resize a layer in"Photoshop", it is important to add that the tool "Free Transform" is suitable for the whole variety of layers, except for the only one - the background one. In the palette, you will recognize it by the characteristic "snap lock" icon. If you did not change the order of the layers, then it will be at the bottom.
Change its length and width in two ways:
- Click on "Image", in the menu that appears, select "Image Size". Enter the required parameters for the length and width of the layer.
- Unlock background.To do this, double-click on it, and in the pop-up window, click "OK". If everything is done correctly, the “lock” will disappear, and you can work with the background as with a regular layer - changing it with a free transform.
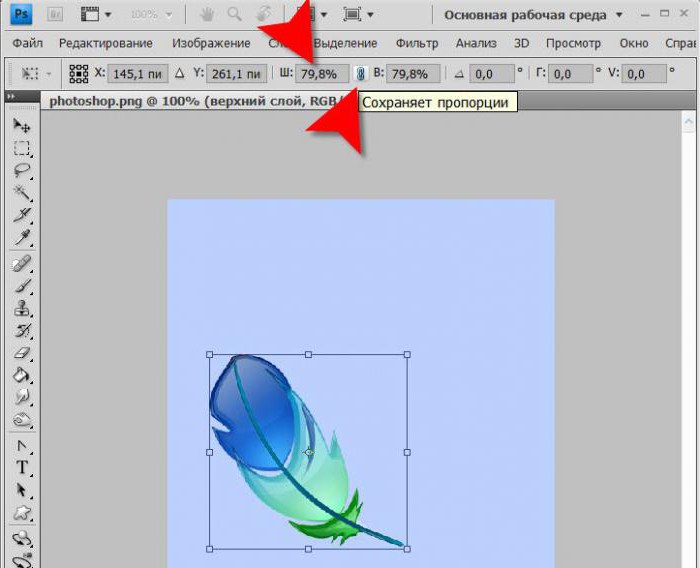
Resizing multiple layers at once
Consider how to change the size of the layer in Photoshop in this case:
- If the necessary layers are located next to each otherfriend, select them with the left mouse button, holding down Shift. Another option: hold your finger on this key, press the LMB on the top, and then on the bottom layer or vice versa. Both themselves and the layers between them will stand out.
- In the case when the necessary layers are located in the palette separately, holding Ctrl, select each of them in turn.
- Another way is to place all the necessary layers in the group and close it (the arrow next to the group name will be “looking” with the pointed side to the side, not down).
- After one of the listed manipulations, you will only have to call "Free Transform" and carry out the resizing according to the streamlined scheme presented above.

We sorted out all the ways how to changelayer size in Photoshop of all versions using and without hot keys for a regular layer, a background and a group of several layers. A little practice - and you will perform this simple operation on the machine, without thinking about the features of its execution. Good luck in your work and mastering this wonderful graphic editor!












