Photoshop has received tremendous use.to change, and more often to improve a person’s appearance. Today we will consider how to remove the second chin in Photoshop, as it is among the most popular. For this work, you will need a little knowledge of the program itself and good source materials, which we will discuss later. So, get ready to learn how to remove the second chin in the "Photoshop".

Necessary funds
For this job, we need at least twophotos: one photo in which the change will be made, the other - with the "donor" snapshot. Under the latter is supposed to photograph with the desired chin. I think this method is more appropriate than other methods with full manual rendering. This replacement of images allows you to quickly and efficiently remove the second chin in the "Photoshop". There is no need to know perfectly all the tools of this program.
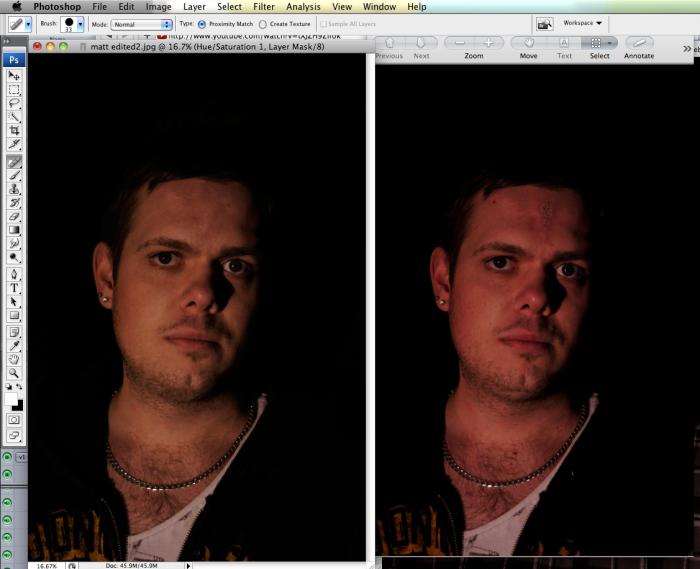
Instructions
As mentioned above, this method is based onreplacement of images, and therefore the most important and crucial stage in this work can be considered the search for the photograph of the "donor". It is important that both images are taken in the same perspective. It is also desirable to match the size of the photos, but this is not critical. Next will be presented instructions on how to remove the second chin in the "Photoshop".
- As soon as the donor image is selected, it is necessary to cut out the area with the desired chin. Make a selection with a large margin, as it is harder to draw than just erase the excess.
- Place the cut area with chin"donor" to the main image. Stretch it or reduce it using the tool “Free Transform” (Ctrl + T). You must respect the proportions, to do this, hold down the Shift key while resizing. It is necessary to reduce or stretch until the donor chin becomes as wide and wide as the real one. Do not rush at this stage and make everything neat. Thus, we remove the second chin, or even, we can say, replace it.
- In the layer blending options, select the Multiply option. At this stage, you can erase the extra parts of our "donor" chin, which appeared as a result of inaccurate selection.
- At the moment, most of the work is alreadydone. It remains to make some color adjustments, since it is almost impossible to find a photo of a donor with completely identical properties. Therefore, we need to adjust the color manually. To do this, open the “Hue / Saturation” tool (Ctrl + U). Change the values depending on the situation. We also need the “Levels” tool (Ctrl + L).
- Make the settings to your liking. Unfortunately, I cannot give you exact values, as they will be individual in each case.

Conclusion
Надеюсь, эта статья помогла вам узнать, как remove the second chin in "Photoshop." By the way, this instruction can be useful everywhere. It can be applied not only to the chin, but to any part of the face, body, etc. Enough to understand the basic idea of the entire manual. Then you can apply it in almost any situation when there is a need to change the appearance.












