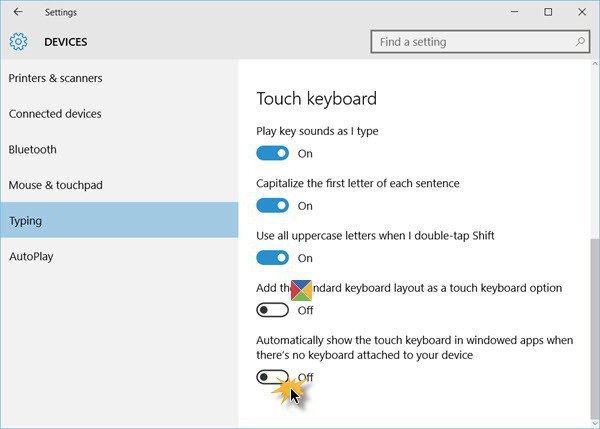As you know, for most computers orNotebook PCs and Macs use standard keyboards with pre-set key layout and language layouts. For many users, for example, when changing the operating system or the hardware itself, it is quite difficult to get used to the new position of the buttons. In this case, you can reassign the keys on the keyboard so that they correspond to the layout to which the user is accustomed. But most often this applies only to those situations where when entering text the user does not look at the characters, but applies the so-called blind printing.
What is the need to reassign the keys on the keyboard?
But only the above situations is not limited to. Quite often, there are cases when a key on a computer or laptop has failed.

In the case of standard equipment in the formPS / 2 keyboards are solved simply by buying a new one. But what to do if a breakdown occurred on a laptop? Replacing the keyboard on laptops is not cheap. Here, as an alternative, you can simply reassign the keys on the keyboard, discarding rarely used buttons. However, it is possible to meet even more primitive situations when it is necessary to change the combinations corresponding to the switching of languages and layouts.
How to change keyboard shortcuts: Windows Tools
First, consider the simplest optionassociated with language layouts. By default, all recent Windows systems use a switch based on the left Alt key in combination with Shift to change the language. But many users prefer to change the language and layouts using the Ctrl / Shift combination, considering it more convenient.
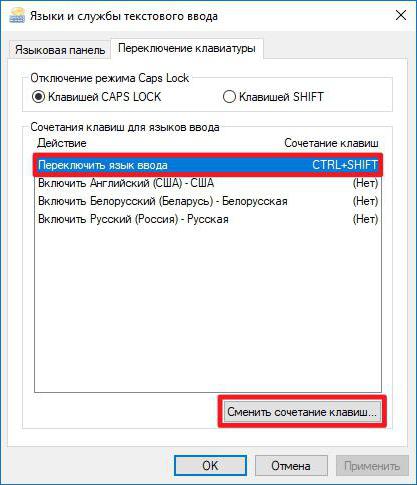
To change the switch must be useda standard “Control Panel” in which a section of a language (Windows 10) or regional and regional standards (Windows 7, for example) is selected. Next, you go to the additional parameters and change the keyboard shortcut of the language panel with the corresponding button in the new window, then simply select the Ctrl / Shift combination from the list.
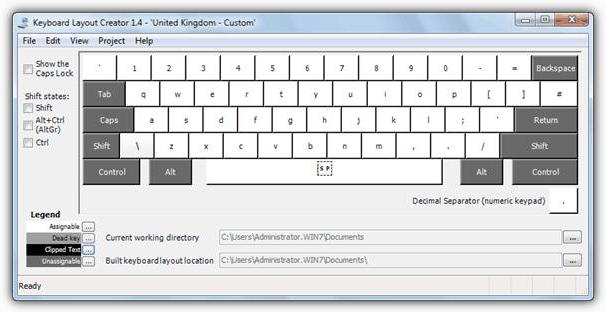
Basically, reassign keys in the sensechanges to a symbol or action can be done using a small program for controlling the keyboard and mouse of MS Keyboard Layout Creator, which can be downloaded directly from the Microsoft website. After the application starts, it is enough to select a list of all actions, and if necessary for each individual button, change them until the keys are completely disabled. Here you can change the purpose of the operating keys like Shift, Alt, etc.
Reassigning through the registry
You can also reassign keys on the keyboard anda more complicated method without the use of third-party utilities, using for this the settings and parameters of the system registry, the editor of which is invoked by the regedit command via the Run console.
Here it is necessary in the HKLM branch via the directorySOFTWARE find the directory KeyboardLayout. Here it is necessary to create string parameters with the indication of button codes for reassigning from one key to another. The process is quite time-consuming, so it will not be useful for most users, because without knowledge of the reassignment, disconnection, and character input codes, it will be quite problematic to perform such operations. Just a technique is given for the general understanding that it can be done in the registry too.
Most Popular Third Party Applications
But suppose the user on the keyboard Shiftor some other key does not work. Reassigning is much easier with the use of special applications that are designed for this purpose.
Among the many programs of this type are very popular and are characterized by ease of performing the necessary operations as follows:
- MapKeyboard;
- SharpKeys;
- Mkey
Mapkeyboard
This program to reassign keys on the keyboard allows you to quickly and easily as possible. After starting the utility, an on-screen keyboard appears.

Suppose you need to remap the Caps Lock buttonor shift. On the (virtual) keyboard, press the desired button, select the new symbol or operation of another key through the Remap selected key line, and then save the settings by pressing the Save Layout button. Upon completion of all actions necessarily require a reboot of the system.
Sharpkeys
Before us is another simple program.The procedure is almost the same as in the past case. First, the Add key is added, then a new letter or action is selected from the list (Turn Key Off), then the changes are saved by pressing the Write To Registry button, and then, again, the system is completely restarted.
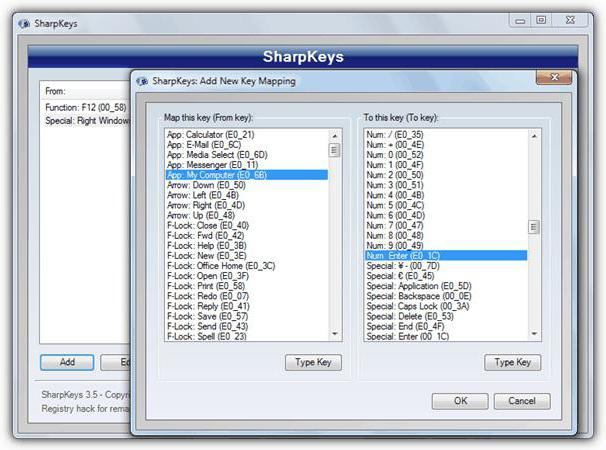
The only and most important problem of thisthe utility is that it does not work with the Fn key, and reassignment of Cyrillic characters must be done using their counterparts in the English layout.
Mkey
Finally, another small application (this time Russian-speaking), which allows you to reassign any button and even change the standard combinations or set your own combinations.

As usual, the original key is added first,then a click emulation line is used, a letter or an action of another key is selected from the list, and the changes are saved by pressing the button with the image of a diskette. By the way, this program favorably differs from the two previous ones in that it allows not only reassigning keys, but also can be used when setting up various manipulators, gamepads or actions with software players.
Conclusion
That's all for reassignment operations.In principle, depending on the situation, own system tools can be used. In the literal sense, only standard combinations can be reassigned, which were originally incorporated in the OS parameters. If you do not use third-party utilities, you will have to deal with the system registry, but it is quite difficult. Therefore, if the question arises about the rapid conduct of all necessary operations, it is better to give preference to the applications described above. And the program MKey (short for Media Key) in this respect looks more convenient in all respects, only constantly “hanging” in the system tray. But its resource consumption is minimal, so it will not affect the speed of a computer or laptop.