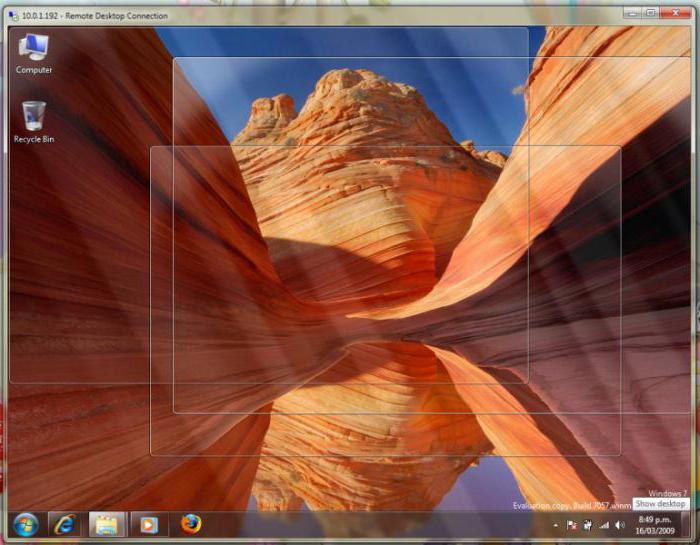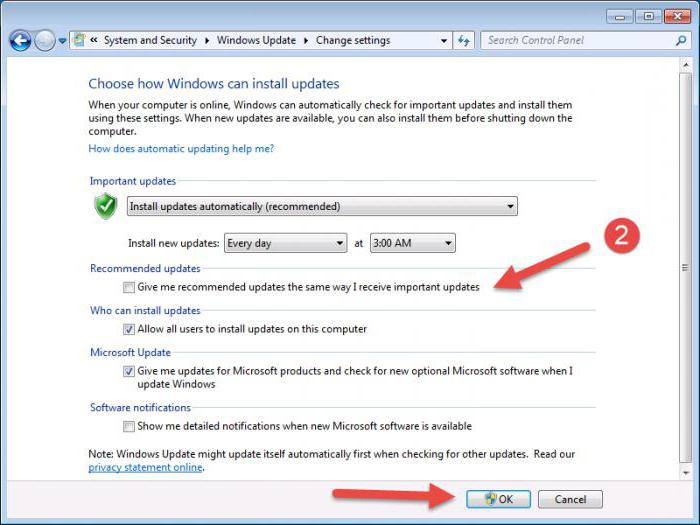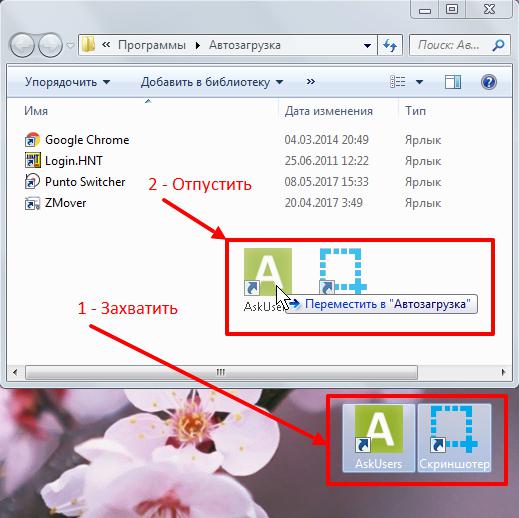If you are tired of constantly pop up andpop-up messages of threateningly intimidating content, and you are completely sure of the flawlessly implemented protection of the anti-virus program installed on your machine, then do everything as they tell you! How to disable UAC in Windows 7: they tell you - you do! What could be easier?
Unclassified Security “Department”

In order to protect the computer systemand not to allow “everyone to poke the code where it is not necessary”, a special service was developed and introduced into the Windows 7 software environment, the responsibility of which was the process of tracking changes in the registry of the “seven”. Perhaps, you also wondered how to disable UAC in Windows 7, after multiple and ineffective attempts to install a much-needed program, the installation of which involves making your own "corrections" to the OS. The tracking service, referred to in the English version of the User Account Control, allows you to reduce the level of unauthorized access to a minimum, of course, with the obvious manifestation of active actions by the user or the self-installing application from the Internet. Disabling control, you thereby allow the software at its discretion to make certain settings in the registry of your operating system. However, the correct operation of UAC depends on some basic factors: the novelty of the software, its qualitative value, and the intended purpose of the certification. Using the material of this article, you can personally deprive of authority this security department, the effectiveness of which today is somewhat contrary to user needs. To the question: “Why?” - see the answer below.
Too ran ahead ...
Microsoft developers rushed to the implementationprotection segment of a similar purpose. Today it is clear to most users of the “seven”, and the usability of the “eight” suffers no less than the older “sister”. Proof of this - often flashing search queries "disable UAC Windows 8". And yet, why did the specialists turn out to be so short-sighted, and for what is such an extremely senseless participation of the “inferior” security service, which uses the system resources of our machines for nothing? What is the most terrible - the good intentions of the UAC service are driving crazy inexperienced users, completely discouraging them from installing anything containing the program code, and this, by the way, is all software. So, installing Windows 7, you will have to face the existing problem, and in particular: when installing old software, conflict that limits your rights is inevitable, the serious impact of new utilities also falls under the “suspicion” of the OS ... Therefore, seeing the problematic nature of the circumstances, the user there is only one thing to do: resort to the “UAC off” option. It should be noted that it is advisable to neutralize only some of the components of a useful service. However, the responsibility for installing software has always been on the shoulders of the user.
Forewarned is forearmed
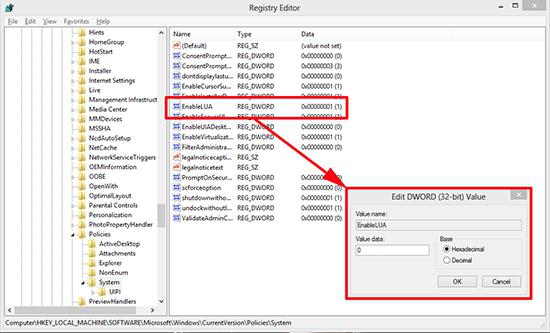
The fact is that the actual decision onhow to disable UAC in Windows 7 is actually literally easy. However, before deactivating the relevant settings, you need to learn the following:
- "User Account Control" warns the user about the likelihood of adverse effects as a result of changes to the system registry.
- You need to be aware of the hazard factor by disabling the UAC service
- Most users cannot determine“Pest” by indicative qualities, and the professional will probably have to think a little about the feasibility of the program being installed on the computer’s registry metamorphosis.
From all the above written, we can conclude:it is impossible to “dismiss” the security department completely, it is advisable to elementary “reduction”. In other words, it is more rational to disable Windows 8.1 UAC partially, without affecting the critical system parameters. This will allow you to get rid of annoying messages. Let us turn to the practical part of our review.
Efficient administration by example
"Eight"
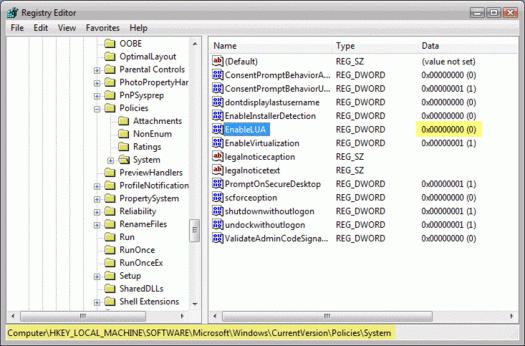
- By pressing the Win + Q key combination, the user will be given the opportunity to search.
- Enter - UAC. Then the Enter button.
- Next, select the "Parameters" tab, on the left side of the interface, click on the search result: "Modifying parameters ... records".
- In the "Account Management Options ..." menu, drag the slider to the bottom. That will be a complete disconnection of UAC.
Do not be afraid, the system, as before, under the relentless control of your antivirus and firewall.
Deactivation in the registry editor
Serious enough operation, so be careful in the implementation of the recommendations below:
- You need to use the already familiar key combination Win + Q.
- Register the regedit command in the search box.
- Then activate the following Apps tab.
- Enter the registry editor on behalf of the administrator (hold the right button) to make changes.
- Go to the branch and follow the path: HKEY_LOCAL_MACHINE Software Microsoft Windows CurrentVersion Policies System.
- In the System folder, select the line EnableUA.
- Double click on the item will open the window in which you want to change the value of 1 to 0.
- Reboot.
"Aerobatics" performed.
Not recommended action: full neutralization of the UAC service

The most effective way, but realizing thismethod, you personally cut a gap in the protection of unauthorized access. The photo, located in this description, shows which items need to be changed, but again - this is a very undesirable procedure.
The most acceptable and painless way
Download and install the ElevatedShortcut utility. Free opportunity to divert all suspicions from using a trusted program. Moreover, the usefulness of the work of UAC remains unchanged.
- Launch the application.
- Change the language through Setting in the lower left part of the program working window.
- In the first checkbox, specify the directory in which the executive file (* exe) of the favorable software is located.
- In the 3rd paragraph, enter the location of the high-priority label.
- Then "OK."
Now, the work of this program, nothing can prevent!
How to disable UAC in Windows 7 - command method No. 1

Often in the “seven” the standard deactivation option does not work:
- Start menu. Click on avatar uchetki.
- The "User Account Control Settings ..." window, the last item, "Change ... accounts".
- Slider down. Reboot.
Using the command line
This method will allow you to easily disable UAC:
- Open the start menu, enter cmd in the search box. Run the application.
- Copy the command below to the window.
- C: WindowsSystem32cmd.exe / k C: WindowsSystem32reg.exe ADD HKLMSOFTWAREMicrosoftWindowsCurrentVersionPoliciesSystem / v EnableLUA
/ t REG_DWORD / d 0 / f - Reboot.
Through the registry editor
Almost unchanged way, which is described tothe section on Windows 8 also allows you to disconnect when using the same scenario, but in the "seven". The only difference is the entrance to the registry editor, since the regedit command will have to be registered from the Start menu.
Windows Vista: Disable UAC

In this system, the service "User Account Control"Deactivating is much easier than in subsequent versions of Microsoft operating systems. But it was from this OS that the “helpful controller” began its existence.
- To disable UAC Vista, you need to go to the "Start" menu.
- Then click on the tab "Control Panel".
- Find "Accounts ...".
- Uncheck “Use control ...”.
- We agree with the changes made to the settings "Ok".
- Reboot the computer.
With Vista, this action is much more serious.affect the performance of the system, since the drivers already often conflict in the not completely modified OS. Such a shutdown could be the culprit for the crash of Windows Vista. So it is recommended to refrain from deactivating the monitoring service. Only in emergency situations can you resort to shutting down: installing a program or application. Then turn on again.
Finally
In a friendly Win 7 UAC, you can disablein several ways. In this article, you met with one of them. After reviewing the basic techniques for deactivating the registry change control service using the example of the main frequently used systems, all you have to do is apply the gained knowledge into practice. Successes to you in mastering the computer and the accompanying process of its work - the installed operating system, which, hopefully, will not be UAC in the near future. Happily!