Almost every modern userthinks about how to make a restore point of Windows 10 (and older versions). This element is extremely important for the rollback of the operating system. Without it, the recovery of "Windows" is impossible. And this is quite normal phenomenon. Below, we'll look at all the features of managing rollback elements in Windows 10. They can even be understood by a student!

Short description
How can we describe the previously mentioned component? This is a kind of marking the state of the operating system on a particular date.
The user sees it when the rollback is activatedWindows. Using recovery points, the user can return the OS (settings) to the state on the selected date. There is nothing difficult in this. When the system rollback, as a rule, user files remain intact. Change only the settings and settings of "Windows".
Think about how to make a pointrestore Windows 10, should everyone. After all, otherwise with system failures and problems you will have to roll back the system to the original, "clean" state. This is not the best solution.
Ways to create
How do I create a Windows 10 restore point? This question has several answers. After all, the rollback service of the Windows operating system works very well. What does it have to do with it?

The thing is that the user can face the following variants of the development of events:
- automatic ways of obtaining "pullback" points;
- independent creation of appropriate elements.
Typically, when you install the operating systemThe default rollback service is configured to configure rollback marks automatically. If desired, the user can set the parameters for their appearance. For example, when you turn on "Windows" or on a specific schedule. But more on that later.
About automatic points
To begin with, a few words about the circumstances under which recovery points appear independently in the Rolldown service. This possibility is provided in all versions of the OS.
Do not worry about how to make a restore point for Windows 10 if:
- a regular program or driver is installed on the computer;
- there was an initialization of updates through the "Windows update";
- A disk image was created using CompletePC.
Во всех перечисленных ситуациях точки recovery are created independently. But if the user wants, he can configure the automatic appearance of the studied controls or make them at any convenient time.

When you start the OS
How to make a system restore point of Windows 10? First of all, let's consider several non-standard variants of the development of events.
For example, we will configure the task of obtaining the studied components when the operating system is launched. It is very convenient. Only realize the idea in life is not easy.
The instructions for creating Windows 10 restore points when running the operating system looks like this:
- Click PCM (right-click) on the "This computer" icon.
- Go to the "Properties" section.
- Open the "System" item.
- Click on the "System Protection" line.
- Go to the "System Protection" tab. This item will appear in the "System Properties" window.
- Click the "Configure" button.
- Mark the "Enable protection" checkbox.
- Move the slider in the "Using disk space" block to the desired elevation. Here you can see how much space a user places under the recovery points.
- Click on "Ok".
- Open the "Start" and in the search bar write regedit.
- Click on "Enter" on the keyboard.
- Go to the left block of the window that opens: Hkey_local_machinesoftwaremicrosoftwindows ntcurrentversionsystemrestore.
- Click on the free space on the right.
- Select "32-bit DWORD parameter".
- Name the document systemrestorepointcreationfrequency.
- Double-click on the file.
- Set the value to "0" and click on "Ok".
- Open "Start" and type taskchd.msc in the search bar.
- Go to the appropriate service.
- Click on "Library" - "Create task".
- Give the name of the task and put a mark about "for all users" and "with the highest rights."
- Put Windows 10 in the section "Configure for".
- Go to the "Triggers" tab.
- Click on the "Create" button.
- Mark "At login".
- Save changes.
- Open "Actions".
- Click on "Create".
- Set the "Run the program."
- In the script to register wmic.exe.
- In the "Arguments" field insert / Namespace: \ rootdefault Path SystemRestore Call CreateRestorePoint "Automatic Restore Point", 100, 7.
- Go to the "Terms".
- Uncheck the box "Run only when powered by the mains".
- Click the "OK" button.
That's all.Now it’s clear how to make a Windows 10 restore point. More precisely, how you can configure the automatic creation of these elements when the operating system boots. But that is not all.

Scheduled
You can customize the creation of rollback items "Windows" on a schedule. It is not so difficult. Especially if you follow the suggested instructions.
How to create a restore point in Windows 10 on a schedule? Would need:
- Repeat the steps described in paragraphs 1-24 of the previous guide.
- In the "Start task" section set the value "Scheduled".
- Select the frequency of the operation.
- Click on "Ok".
- Repeat 27-34 from the previous instruction.
That's all.Now "rolling back" marks in the operating system will be created not only automatically under certain conditions, but also according to the set schedule. The main thing is that at the time of the operation the computer was turned on. Otherwise, Windows will not be able to make a rollback point.
With your own hands
Now it's time to consider the most simple alignment. How to make a Windows 10 restore point manually?
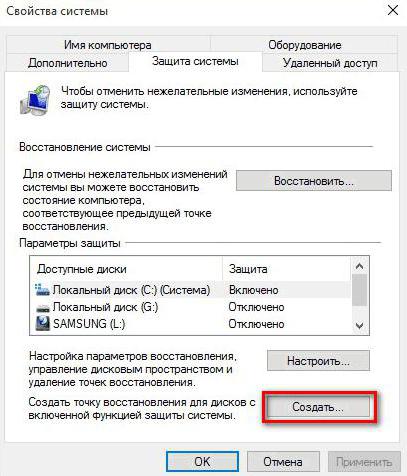
It is not difficult to guess that this scenario is the simplest. It does not mean working with the task scheduler or with the PC Registry Editor.
It is necessary to act like this:
- Repeat steps 1-5 from the first instruction.
- Click on the "Create ..." button.
- Name the recovery point.
- Click on "Create".
- Wait.
- Click on the "Finish" button.
After the actions performed in the serviceRestore "Windows" will create the created rollback point. This scenario is not used very often in practice, but it does occur. In any case, we figured out the question of how to create a Windows 10 restore point.
Delete
Next we look at the issues of deletion anduse of the studied component of the operating system. Usually, restore points are cleared independently, as soon as the limit of the space allocated for them is exhausted, old points are deleted. But you can get rid of them manually.
This will require:
- Right-click on the C drive (it stores default data).
- Select "Properties".
- Go to "General" - "Disk Cleanup".
- Click on "Clear System Files".
- Go to "Advanced".
- In the "Restore" section, click on the "Clear ..." button.
After the actions performed in the operating system, all restore points except the last will be deleted. But you can get rid of it too.
Full cleaning
We figured out how to do restore points in Windows 10. The instructions suggested earlier work 100%. How can I completely get rid of recovery points?
It is necessary:
- Perform actions described in paragraphs 1-5 of the first instruction.
- Click on the "Customize" button.
- Click on the "Delete ..." control.
Done! After completion of the operation, it remains only to click on "OK".
Recovery
Of course, answering the question of how to create a Windows 10 restore point is only half the battle. Sooner or later this element will have to be used. But how?

The system rollback is performed as follows:
- Go to the "Control Panel".
- Go to "Restore" - "Start System Restore".
- Click on "Next".
- Select a rollback point.
- Confirm the operation.
It remains only to wait until the process is completed. After recovery, the computer will automatically restart. It should be so.
We got acquainted with the main ways of creating rollback points, as well as with their editing and use. Now even a novice user will cope with the tasks.










