Despite its hopeless obsolescence,Windows XP operating system is still very popular among users due to the simplicity of working with it and rather high stability. In some ratings, it is even ahead of the G7. Further consideration is the question of how to install Windows XP from the disk and make the initial system configuration. It is believed that the installation of this particular modification should not cause any particular difficulties, but in fact it is necessary to pay attention to some important nuances, without understanding which installation of the system may be unsuccessful.
Create an installation disk Windows XP
At the first stage we will proceed from the fact thatThe user does not have the original installation disk. Download Windows XP can be carried out in the form of an image from the official website of Microsoft or from another (necessarily trusted) source.
In this case, you should immediately pay attention tothe contents of the download distribution. It is recommended to download only the one in which the second and third service packs are initially present, so that later they will not be occupied by manual installation.

Burn the image to the optical carrier notis up. You can use many programs for working with images (for example, UltraISO or Nero Burning ROM). If you want to create a multi-boot disk of Windows XP, it is best to use a tiny utility called WindowsSetupFromUSB, but already to record the distribution on the USB flash drive.
BIOS presets
So, we assume that the installation distributionrecorded by. Now you need to make it so that you can boot from it. To do this, you must use the settings of the primary system input / output BIOS. Usually on desktops, the input is made by pressing the Del key, but in different notebook models, other keys (F1, F12) or combinations of these keys may be used.

So that the optical disc is recognized asboot, you need to find a partition with a name like Boot, Boot Priority, Boot Sequence and first in the list of boot devices by pressing the PgUp / PgDown key to install an optical drive (CD / DVD-ROM).
Installation start
After the implementation of all preparatoryAction can proceed to solve the problem of how to install Windows XP from the disk directly. After turning on the computer and starting from a removable device, a black screen will appear with a prompt to press any key to boot from the disk. Keep in mind that you will have only five seconds to make a decision. Otherwise, it will boot from the next device (usually a hard disk), provided that it has a boot loader, an installed or even a damaged OS.

A preloading screen will appear.The base installation components and the line below suggest the installation of additional SCSI and RAID drivers. In most cases, this is not necessary, however, if the computer has several hard disks combined into the same RAID array, the installation must be applied. But it will be based on the fact that the user has one hard drive.
Section selection and formatting
At the next stage, a welcome screen will appear with a choice of actions:
- immediate installation of the system;
- recovery of the damaged system through the console;
- failure to install.

Select the first item by pressing the enter key. Then we agree with the license agreement and to continue the installation, press F8 (hints will appear at each stage of the installation).
After that, the previously installed copies will be scanned, after which you will need to make a choice in favor of installing the new system (Esc).
Now in question how to install Windows XPfrom the disk, the most important thing begins. First of all, you need to decide on the system partition and its size. In the case of installation on a new hard drive on which there were no logical partitions, the unallocated area (full volume) will be shown.

Нежелательно отводить все пространство под system partition (this may later play a cruel joke). It is better to break the disk immediately by pressing the C key, and specifying the required volume in MB (for the system, you can allocate 40-60 GB, but not less than 20 GB). Immediately note that at that time, in order for Windows XP to function normally, the system partition should always remain free in the order of 10-15% of its size after installing the OS and after installing user programs. After returning to the partition creation screen, you can proceed to formatting (but more on that later).

If the hard drive has already been broken, and it hasold system, the user will be shown all available sections. If necessary, all sections can be deleted (when selecting a section, the D key is pressed). If the structure of the user's disk suits, simply select the desired partition in which the system was installed earlier, and proceed to formatting.
In the case of new hard drives, you can immediatelychoose fast formatting in NTFS. If the operation is applied to an existing section, several options will be offered. It is best to perform full formatting in NTFS. But to save the data, you can leave the file system unchanged. Most likely, you will be further warned that the Windows system directory already exists, suggesting that the current copy should be overwritten or a new folder selected. Here - at will (all the same, the Windows XP folders of the old version, if any, were previously present, will be saved).
It now remains to wait for the files to be copied, after which a reboot will occur and the installation of the system in normal graphic mode will begin.
Setting the initial parameters
In the next steps in the question of howinstall Windows XP from disk, user actions are quite simple. When rebooting, be sure to remove the optical media from the drive, otherwise you will get the pre-start screen again.

After the start of the installer, the language is selected andregion (usually you don’t need to change anything if you have a Russian copy of the system), then, if required, enter the user name and organization name (optional), then enter the product key (without it, the installation will not continue). Working keys, by and large, can be easily found on the Internet.
In the next step you need to register the name.computer and specify the administrator password (this can be done later). Next, the date and time are configured (usually you do not need to change anything), and in the end a screen with a choice of network card settings may appear. Feel free to choose “Normal settings” and indicate that the computer does not participate in the network (it is better to select the group and domain after the installation is completed).
Installation completion
Just now the installation of the system will begin anddevice drivers. Upon completion, several additional windows may appear. For example, the system will ask for consent to set the optimal screen resolution. We must agree with this.
Then the welcome blue screen starts,which most actions can be skipped (for example, defer protection, check Internet connection and register with Microsoft). Finally, it remains to enter the names of the accounts that will be registered in the system. You can enter only your data, after which a notification will appear on the completion of the installation.

Clicking the Finish button will result in"Desktop" with all the familiar picture. At this installation can be considered complete (if the service packs were present in the distribution, they will be installed automatically, otherwise they must be installed independently).
Typical installation errors
Infrequently, of course, but errors can also be found.Windows XP, moreover, precisely during the installation process. The most common phenomenon is BSoD (blue screen). Installation is impossible due to incorrectly installed SATA controller mode for the hard disk.
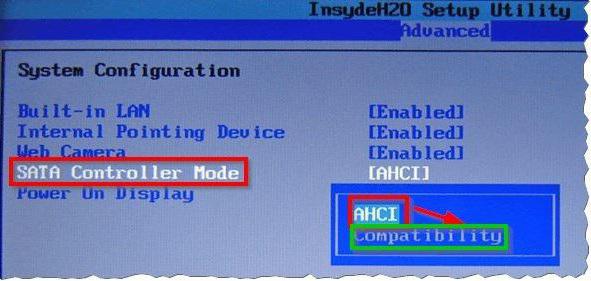
In this case, it is recommended to change it in the BIOS settings, setting the value to IDE or Compatibility.
If a message appears about a BIOS firmware mismatch, you must disable ACPI mode for the duration of the installation.
Perhaps the disc itself is damaged or scratched. Just write the distribution to another medium and try to reinstall the system.
Initial setup of Windows XP
Initially, the system in special settings is usually notneeds But to reduce the load on computer resources, it is desirable to disable some background services that are activated by default and start with the system.
In the Run console (Win + R) enter the commandaccess to the msconfig system configuration, go to the startup tab and disable everything there, leaving only the ctfmon process, which is responsible for displaying the language in the tray and changing the keyboard layouts.
Required additional software
Then be sure to install security software,since there is practically no protection in the "expedition" itself. Antiviruses for Window XP are quite diverse and do not cause installation problems. However, based on the fact that usually this version of the system is used on relatively low-powered machines, you should not install heavyweight packages like Kaspersky Lab's software products. It is better to limit yourself to some lightweight versions (Avira, Panda Cloud, etc.).
However, if the antivirus for Window XPViewed from the point of view of ensuring maximum protection, you can use the NOD32 or Smart Security packages from ESET. True, they will have to be activated monthly with the help of special keys that are freely distributed on the Internet.
Finally, it will remain to install the archiver, a set of codecs, a flash player for the browser, an office suite, and some other applications that the user may need in the process.










