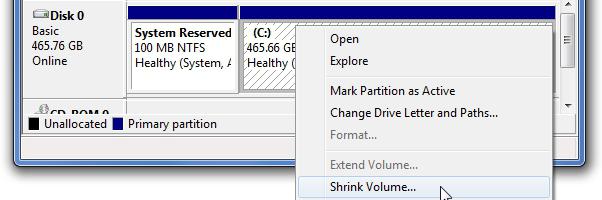Очень часто при покупке нового компьютера или laptop users note that the hard disk has only one working partition. In principle, there is nothing critical here, but in the event of damage to the operating system or downloading of virus programs, all the data on the hard drive is at risk.
That is why you should think about splitting your disk into several volumes.
Partitioning a hard disk
Действительно, если своевременно разбить диск на sections in Windows, you can avoid the sad consequences. Practice shows that the main disk (for example, labeled C) is a system disk. The OS itself is installed on it, as well as the programs necessary for the user to work.

Что касается остальных разделов, их может быть as you like, depending on the total volume of the hard drive. Usually they make 1-2 logical volumes for which games, movies, photos, etc. are saved. And even if the system disk has been formatted, the other disks will remain intact.
Ways to break the hard drive
Basically, figure out how to split a disk intosections can be easily. But many users fear that their actions could harm the computer. But if you follow all the instructions in the instructions clearly (good of the Internet is just full of such recommendations), then there is nothing to worry about.

So, there are several ways to split a hard disk into several partitions:
- using integrated Windows tools;
- using third-party software.
Both methods work well, but ifobjective, the use of specialized software gives more guarantees in the success of the operation. Yes, and opportunities to break the hard disk into sections in Windows, they have more.
Standard Windows OS
Perhaps the easiest way, albeit not on100% reliable is the use of standard operating system tools. The sequence of actions to partition a disk in Windows 7 (as an example) is as follows:
- open the start menu;
- the line “Computer” (you can replace the first two items by simply double-clicking the “my computer” icon on the desktop);
- then right-click on the “Computer” and select the item “Management” (usually Administrator rights are required to perform this operation);
- in the window that opens, find and select the item "Disk Management". By the way, this method, indicating how to partition the disk, is relevant for all operating systems of the Windows family.

Now the most important thing is to deal with the functionality, because through this tool you can perform not only disk partitioning, but also their compression and partition changes.
Using specialized programs
Of course, standard operating facilitiessystems can help in partitioning the hard disk. However, it is best to use a specialized program that will allow you to duplicate your actions and completely eliminate the likelihood of accidentally executed incorrect commands.

There are a lot of such programs on the Internet now, but the best representatives to partition a hard disk into sections in Windows 7 (or another OS) are Paragon Manager and Acronis Director.
These programs have an intuitive menu,simplicity of the functional and - most importantly - any action with a hard disk requires additional confirmation, with the ability to restore already completed operations.
Partitioning with Paragon Partition Manager
So, the program that heads the TOP -Paragon Manager. Its functionality is very wide, but at the same time simple, which will allow even an inexperienced user to easily split the hard drive into several sections.
Important!When partitioning a hard disk into volumes, it is worth remembering that the partition on which the operating system will be installed (or already installed) must be of the primary or system type. For all others, a logical and active type is assigned.
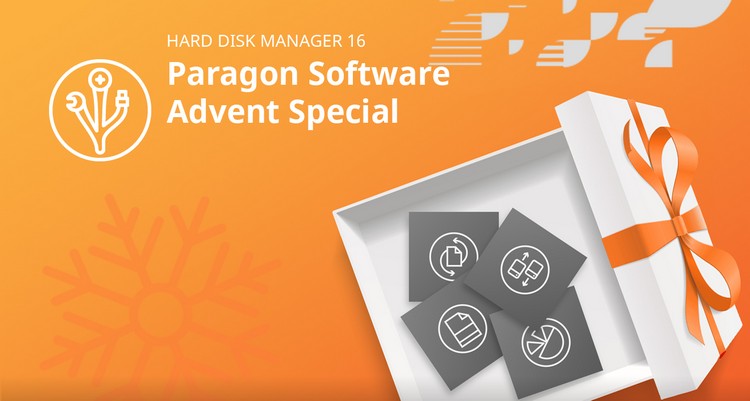
Already in the initial stages of working with Paragon, it becomes clear how to partition the disk. This is facilitated by a user-friendly interface and graphic components.
So, the existing main disk has a yellowcolor marking. All other active volumes have a blue color. If there are no partitions on the PC, that is, there is only one, then it is highlighted in green. In this case, the first stage of work is the full formatting of the hard drive.
Paragon Manager: step by step instructions
First you need to start the Paragon program (inIf Windows is not installed on the PC, you need to burn the program image to CD / DVD / USB and run the drive via the BIOS / autorun menu at OS startup).
After opening the program, you need to select the mode of operation for advanced users. Only this way will the functionality of the program be available.
For information! Before you begin, you must complete all system processes and close running applications in order to avoid critical errors.

The next step is to open the “List” tab.sections, where all active volumes will be displayed. To select the desired section, you need to right-click once on it. In the pop-up menu, click on the "Resize partition" item. This feature allows you to partition your hard disk in Windows 10, as well as in all earlier versions of the OS.
In the window that opens, you can see the current size of the sourcesection, as well as editing options. In particular, you can set the desired size of the volume after the breakdown, as well as the number of free spaces before / after the partition.
Work with free disk space
In fact, that's all, but what to do with the releasedplace? After all, it is not yet activated, and when you finish working with Paragon it will not be displayed. His current status is “unmarked”. To activate a volume, click on it with right-click and select "Create partition". A window will open in which you should correctly configure the settings in three points:
- file system (preferably using NTFS);
- the name of the section (absolutely arbitrary - in Latin or Cyrillic);
- volume label (a drop-down menu allows you to choose any free letter).
It remains only to fix the changes, for whichshould be in the tab "Changes" select "Apply changes." Then all the procedures will be automatic, the PC will reboot several times and eventually the user will receive two sections ready for work.
Disk Breakdown with Acronis Disk Director
Another powerful representative of breakdown utilitieshard disk to multiple partitions - Acronis Disk Director. This program is actually not inferior to Paragon’u, and even surpasses it in some parameters.
Understand how to partition a disk withUsing Acronis is very easy, as it is Russified, has a simple and convenient menu, as well as the color notation of the sections used. This is an important factor, since it allows you to navigate which section has already been created, and which one needs to be improved. The primary volume is highlighted in green and the active / logical volume in peach. Free and inactive disk space is grayed out.
A significant advantage of the utility is the ability to run it even on a PC with an uninstalled operating system. To do this, simply write Acronis to removable media and configure the autorun menu.
Acronis Disk Director: step by step instructions
Work begins with the launch of the program. In the window that opens, you can see that on the left side there is a list of available operations, and in the center all existing sections of the hard drive are listed.
To select a source partition, just click it with the left mouse button once. Next, there are two options for development:
- resize volume;
- split tom.
Both operations work in almost the same mode, with the exception of a few steps explaining how to partition a hard disk using Disk Director.
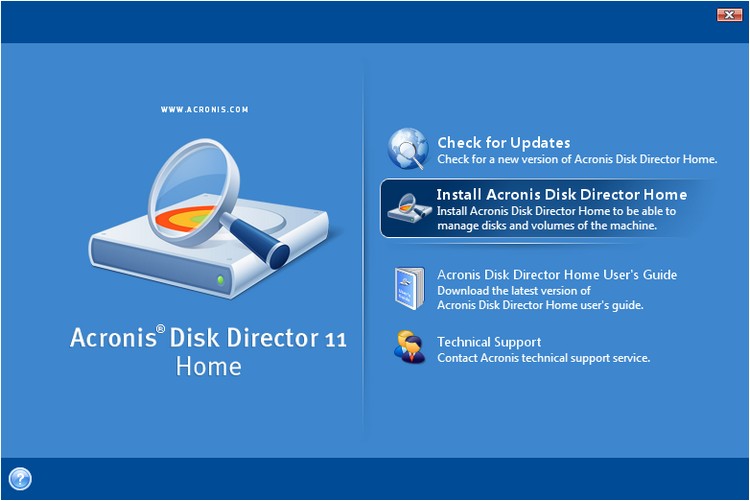
To resize a partition is enoughmove the slider in the active window to the left - the resulting volumes of the new partition (it is indicated as “Not occupied”) can be viewed below, where the volume of the original volume and its size after the change are displayed in two lines.
Now you need to confirm the actions performed.To do this, click the "Apply scheduled operations" command. However, now you need to create a logical / active partition from the resulting free disk space.
To do this, create a volume by clickingpreviously on the section "Not occupied". After that, the volume creation wizard will open, where you will need to register a label, select a letter and specify the type of partition to be created.
Again, the completion of all operations is pressing the “Apply scheduled operations” command, after which the computer will restart.
That's all, now the hard disk is divided into several sections that perform different functions.
Each of the above breakdown methodsWinchester on several volumes is good. But it is worth making a reservation that if the user has computer skills at the surface level, then there is nothing for himself to try and make several volumes. The best solution would be to give the PC to specialists to ensure the successful completion of the task.