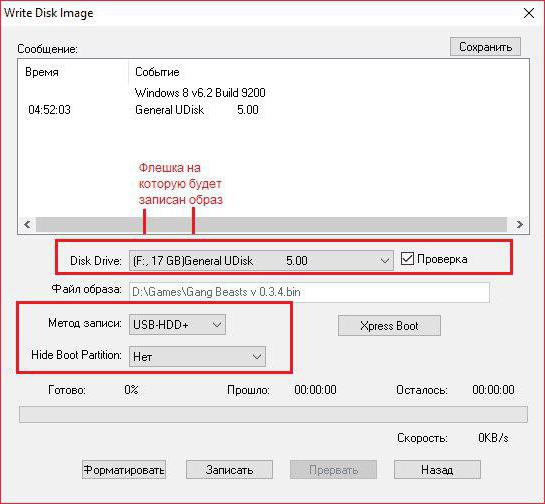Many people periodically update theiroperating system (OS). Most often, this is done by Windows users. This is due to many things, but now is not about that. Speech in the article will go about how to burn Windows 10 to a USB flash drive, and why it is necessary. After all, those who are at least a little familiar with the operating systems and their work, understand that it is simply impossible to download a Windows image and in two clicks you cannot replace the previous OS with a new one. It is necessary to do a number of manipulations.

Why burn an image to a USB flash drive
Чтобы установить Windows 10, записать ISO на A flash drive is a mandatory step. By the way, the flash drive on which the OS image is recorded is called bootable. Similarly, a disk (CD / DVD) is a boot disk. It is necessary, because the installation itself is done through the BIOS. Otherwise, the computer simply will not see the recorded image.
Of course, there is no installation option through the BIOS,and directly from the already installed Windows, but this method will perform in very rare conditions, so the article will not be considered. After all, it is better to know how to burn an image to a USB flash drive, and then install it through the BIOS. So to say, this way is universal.
It is noteworthy that the question in the spirit of "howcan I write a Windows 10 image to a USB flash drive? ”there may be several answers. And this does not mean that some of them are wrong. Simply, there are various programs with which you can record. The interface of each of them is different, and the way of recording is not similar, therefore now we will consider each program step by step separately.
Preparatory stage
Before writing Windows 10 to a USB flash drive,it is necessary to prepare it initially. First of all, I would like to clarify that the flash card should contain more space than the ISO image of the OS takes. So, if you see that the image size is 3.5 GB, then ideally you need the flash drive to be 4 GB in size. This is necessary because the program not only unzips the image, but also complements it with the necessary files.
There are two versions of Windows 10, 32 and 64-bit.The first one often weighs about 3.5 GB, so a 4 GB flash drive is suitable for working with it. The 64-bit version takes up more than 4 GB of space, so to write it you will need a flash drive with 8 GB or higher.
Since you are going to burn Windows, you must first download it to your computer. It is important to upload the .iso format, since already unzipped data is unsuitable for writing.

You also need to report that the flash drive is always formatted before recording, and if you have important materials on it, make backup copies.
Recording with Rufus
First of all, we consider the simplest, most understandable and more accessible method, namely, recording the OS image using the Rufus program.
The program can be taken from the official site, inAt the time of this writing, the latest version is Rufus 2.11. This program is good at least because of its mobility. It works without access to the Internet, weighs about 1 MB and does not need to be installed.

Running the program, you will see its interface. It is not loaded with unnecessary information and provides the ability to perform those operations that directly lead to the image recording. So, here is the sequence of actions:
Select the downloaded image.In order to do this, you must click on the disk icon. It is located on the right side of the window, opposite the words “Create bootable disk”. In the window that appears, find the ISO image and click the "Open" button.
Choose a device. At this stage it is necessary that the flash drive was inserted. In the column "Device" in the drop-down list, you must select the name of your flash drive.
Select the partition scheme and the type of system interface. Here in the graph of the same name in the drop-down list, you must select "MBR for computers with BIOS or UEFI".
Choose a file system. Since we are going to install Windows 10, we select NTFS. For Linux, you must select FAT32.
Click "Start".
That's all, after the recording will appear: "Finish". You can safely close the program and proceed to install Windows.
Recording with UltraISO
Rufus - this was the first option, how to writeWindows 10 on the USB flash drive. UltraISO - the program is more complicated, but if you know what to do, you can make a recording as soon as possible. This program is more popular than the previous one, and not because it is better for recording, but simply because of its versatility. With UltraISO, you can not only create bootable flash drives, but also much more. Because of this, its interface is full of various information. Now we will figure out how to write to a bootable Windows 10 USB flash drive using UltraISO.

After you have downloaded the program and installed it on your computer, you need to start it. Next you need:
In the horizontal menu, select "File", and in the list click on the inscription "Open". In the window that appears, as in the program Rufus, you need to pave the way to the previously downloaded image. Click "Open".
Again, in the horizontal menu, you need to click on the “Load” item, then “Burn Hard Disk Image ...”. After that a new window will open.
In the window you first need to select your flash drive, it is done in the DiskDrive column.
Further, if you have not formatted a flash drive, then this should be done by clicking "Format".
Now you can safely click on the "Record" button. When you are asked for permission to perform this task, click "Yes."
After clicking start recording. After its completion, you can exit the program and carry out manipulations on the installation of Windows 10. Now you know how to write Windows 10 to a USB flash drive using UltraISO.
Record via USB / DVD Download Tool
The third program in the queue is called USB / DVDDownloadTool. It is noteworthy because it was developed directly by Microsoft and is designed to capture a Windows image.

The main advantage of this program can be considered its ease of use. Now we will analyze everything in detail.
Once the program is launched, click the Browse button. In the window that appears, you need to pave the way for the OS image. Click Next.
In the second stage, you need to select the type of drive. Since we write to the USB flash drive, choose USBdevice.
In the third stage, you must choose a flash drive. After you select it, click Beingcopying.
After the done manipulations, a window will appear,it needs to confirm the formatting. Click "Yes." As soon as the flash drive is formatted, recording will begin. Upon its completion, you can use the USB flash drive to install the OS.
What to do next?
How to write Windows 10 on a flash drive, we figured out, now let's discuss what to do with a flash drive. Since the topic of the article is not about this at all, this question will be touched upon indirectly.
The fact is that the creation of a bootable flash drivenecessary for the subsequent installation of the OS using the BIOS. After the flash drive is enrolled, you can not get it, and immediately begin to restart the computer. At the time of loading the computer, you must enter the BIOS (Del or F2 buttons). There, in the BOOT section, you must select a USB flash drive as the first in line boot device. After that, exit, saving the settings. After that, the installation of Windows 10 will be started. With the step-by-step instructions, we figured out.