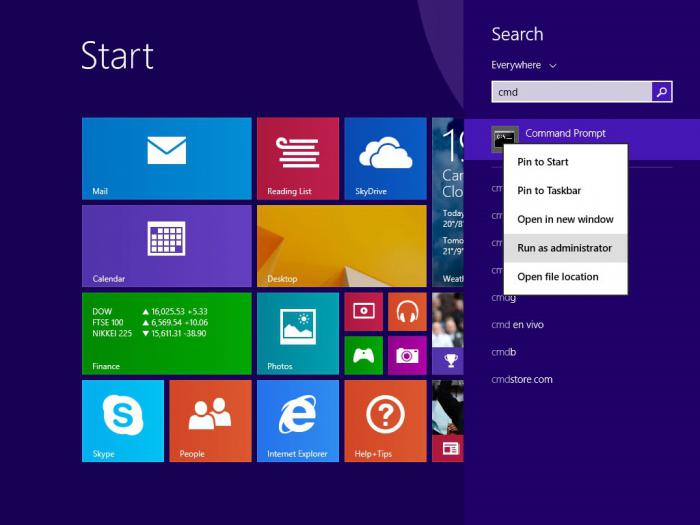Порой на удаленном сервере графический интерфейс unavailable, or you need to enter a control code with administrator privileges. In this case, Windows console commands will be most welcome. With their help, you can restore the system, access the necessary programs, enable the safe mode option for the next launch of the OS, etc. The command line itself can be called up in the Run dialog box, which is inside the Start menu.

- devmgmt.msc
Using this Windows command you can opendevice Manager. This service displays to the user a detailed report on everything that is installed in his computer. The names of all installed components and all devices connected to the system are displayed here. You can also check if all is well with the drivers, and which versions are currently in use. To check the versions, double-click on the name of the device you need and in the new window that opens, select the appropriate “Driver” tab. It will be useful to look into the device manager immediately after installing a new OS, in order to check whether the system has found a "common language" with all the devices. If there are no question or exclamation marks, then everything is in order. Otherwise, you need to find the appropriate driver on the Internet by the device code.

- powercfg.cpl
Execution of this Windows command will causecomponent responsible for optimizing energy consumption. Power management can solve problems like over-discharging a laptop battery or a bored transition to sleep after a few minutes of inactivity. Here you can also set a password when you wake up for security. High performance and energy savings are inversely proportional. If the laptop often runs on battery, you can, if desired, by increasing productivity, increase the maximum running time. And vice versa, if it is almost always connected to the network, then why not increase the speed of work?
- perfmon / res
After typing this line and pressing the buttonEnter the resource monitor window appears on the screen. This is very useful if the system starts to slow down frequently. So you can easily identify that "eats" the memory resources and processor power, and then immediately stop the process. In addition, it will be curious to find out some interesting information about the operation of the system.
- services.msc
After entering this command, Windows will displayA complete list of absolutely all services. By default, the operating system loads dozens of unnecessary local services that slow down the system and are unlikely to ever come in handy. Some of them can be deactivated, and some can be turned off altogether.

- psr
This code appeared only in the seventh version of Windows.It is useful in case of frequent occurrence of the same system error. This command allows you to activate the recording of actions to reproduce the problem. After the “Start recording” button is pressed, the application will take screenshots of all elements that the user will click on with the mouse. Then they can be sent to the email address of a computer repair expert or program developer.
- Regedit
Designed to run the registry editor. It is useful for cleaning the system from an incorrectly deleted or old program, as well as for disabling startup items (Run and RunOnce keys)
- msconfig
C using this very useful Windows commandThe autorun and the system boot method are managed. Here you can enable safe mode and configure various additional system boot options, such as timeout, diagnostic startup, disable startup items, etc.