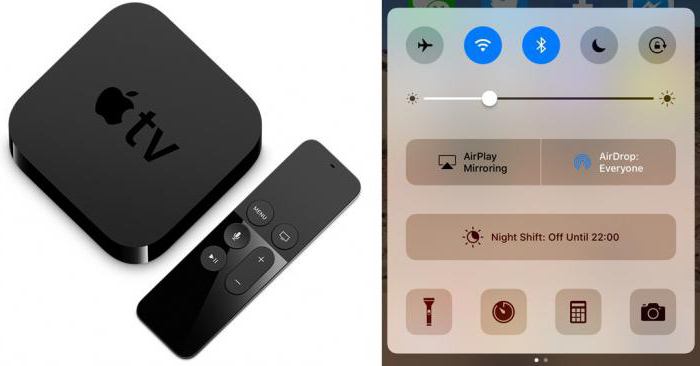Agree, sometimes when used onNotebooks that require a large workspace, which a standard screen cannot provide, are much more convenient to use a modern television panel as a monitor. In this regard, there is an urgent need to solve the problem when you want to connect your TV to a laptop through the VGA output. Why VGA? Because almost all models of laptops and televisions are equipped with such connectors. But when creating such a connection in some cases, you may encounter some difficulties. Next, it will be shown how to circumvent or eliminate them, as well as to make the correct connection and initial configuration of both devices.
How to connect a TV to a laptop via VGA: what do you need?
Первым делом следует убедиться именно в наличии corresponding connectors on both devices. Of course, when connecting devices to each other, it is desirable to use the same outputs and inputs. There are no problems.

But you can often find a situation wherethe laptop has only VGA output (aka D-Sub), and only an HDMI connector is provided on the TV. Here the essence of the question of how to connect a TV to a laptop via VGA-HDMI, is to use a special adapter.
VGA connectivity issues
But these problems are not limited. This is due to the fact that only a picture is transmitted via VGA, but not sound.

But many would like to use the powerful speakers of modern TV panels with multi-channel sound. How to connect the TV to the laptop via VGA, so that the sound was also?

In such a situation, you will have to purchase a specialVGA to HDMI adapter model, which additionally has connectors for sound transmission (either a regular 3.5 mm mini-jack or standard “tulips”).
How to connect a TV to a laptop via VGA with sound?
As a rule, the connection does not present any particular difficulties when choosing the above scheme.
С разъемы VGA и HDMI подключаются в the corresponding ports, after which the audio cable is connected. It is impossible to confuse the connectors. For mini-jack there is a special socket, and the "tulips" are connected in accordance with the color marks.
Initial screen setup
Connecting the TV to a laptop via VGA-HDMI made. Now you should check the screen duplication settings.

You may initially have to specify the typeconnect to the TV panel by selecting HDMI as the source when you press the Source (Input) button on the remote control several times or by calling the corresponding menu. On some models of television panels, it may be necessary to enable or disable the TV / AV or TV / Video modes (it all depends solely on the modification of the TV and its manufacturer).
After that to connect the TV to the laptopvia VGA, you need to send the image to the TV panel. As a rule, on one of the function buttons F1-F12 there should be a special icon with two screens. The button is used in combination with the Fn key, although there is no single standard among manufacturers. Usually a single press leads to the appearance of the image on the TV, the secondary one returns the image to the laptop screen.
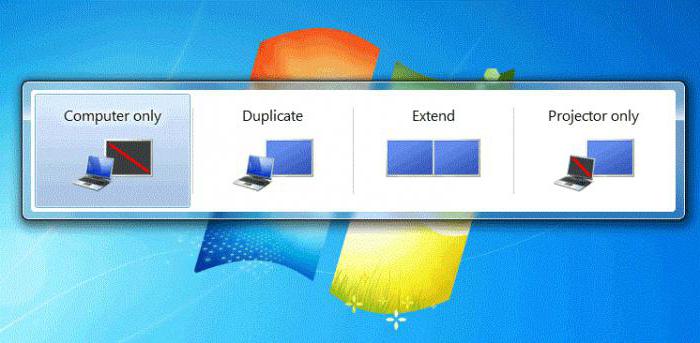
However, all Windows systems haveuniversal solution. It is enough to use a combination of Win + P, after which the setup menu will appear, which includes expanding the screen to multiple monitors or duplication. In Windows 10, this feature is available when clicking on the notification icon in the system tray at the bottom right. In addition, if the automatic installation of the screen does not work, you will need to set the resolution on the TV directly to the Windows system manually, based on its characteristics and capabilities.
Alternative Image Adjustment Method
But, let's say, this method did not connect the TV to the laptop via VGA, or the combination did not work for some reason.

В качестве запасного варианта можно использовать PCM on the free area of the "Desktop" with the choice of setting the screen resolution. In the basic settings, you can perform the same operations (expand the screen on two monitors or duplicate it, depending on the needs of the user). For example, when expanding to a TV panel, you can display only the media player, and during duplication, you can display the entire space of the "Desktop" or the running program.
Sound setting
Как оказывается, подключить телевизор к ноутбуку via the VGA connector is only half the battle. Now you have to tune the sound, because Windows-systems for some reason do not automatically switch to television panels.
You can set the sound parameters throughright-click menu on the volume icon in the system tray, where a line of playback devices is selected. In principle, access to the settings can be obtained from the standard "Control Panel".

Here on the playback tab should be drawnattention to the device, the name of which is present HDMI. Right click, the submenu is called, and in it the default device usage line is selected. If the audio system of the TV panel is not in the list, you should use the activation of the display of disabled devices in the called menu, and then repeat the steps described above.
As for switching the sound format, hereIt all depends on the capabilities of the speaker system of the TV itself. On some models, right on the remote you can find a special button that changes the sound, activating various audio circuits with setting the priority sound of different speakers, adjusting the equalizer, if any, etc.
Conclusion
Как видим, проблема того, как подключить TV to laptop through VGA output, is solved quite simply. Questions with a choice of connectors, in theory, should not be. The most important thing is to make the subsequent adjustment of the image and sound transmission to the television panel. However, here too, no special difficulties are foreseen, since in Windows systems this whole procedure is standardized.
Собственно, процедура подключения сводится к choosing the right adapter, connecting it to both devices, setting the image and sound parameters. At the same time, Windows may sometimes install the appropriate driver when selecting an audio device. But this procedure is performed in the background, and user participation in this process is not required at all. For the rest, as practice shows, everything is simple even with the use of a few outdated models of laptops and television panels. And in the case of Smart TV, the setup is usually simplified even more. Such panels in most cases are initially focused on the ability to connect external computer or mobile devices with an automatic device recognition mode and its corresponding settings at the time of connection.