Probably many users if notencountered in practice, then at least heard about such a thing as "remote desktop". True, most inexperienced users are rather vaguely aware of what it is and do not know how to connect to the desktop of a remote terminal. Let's try to fill this gap.
Remote desktop: what is it?
Let's start with the definition itself.On Windows systems, this feature is called Remote Desktop Protocol. Roughly speaking, this is a special protocol that allows you to make a connection to a remote desktop in Windows 10 (this also applies to the "eight"). In addition, it is worth considering that after the connection is established, access to the home terminal will be possible not only through a remote PC, but also from a tablet or smartphone.

By using this feature you canget access to almost all parameters of a remote computer. True, in the “eight” and “ten” the use of the built-in module has some limitations regarding the impossibility of connecting, for example, logical partitions or USB-drives, as well as editing the information on them. However, this is mostly due to the so-called Modern-application.
Windows 10: Remote Desktop Connection. What to use?
In principle, for all Windows systems today you can find a huge number of specialized utilities of varying degrees of complexity and availability of specific functions.

But why install additional programs,if Windows 10 can connect to a remote desktop through its own built-in RDP client. Moreover, in most cases, its configuration is much simpler than if it was done using third-party software packages.
But here it is worth noting that full-featured“Native” client is available only in the professional version (Pro). If something like Home is installed, the user will be faced with the above restrictions in work. By the way, today the majority of computers sold or laptops with a pre-installed system, unfortunately, have a Home version. However, setting up Windows 10 allows you to upgrade online to a professional version. There is nothing particularly difficult in this.
Remote connection to a computer (Windows 10) via the built-in RDP client
So what needs to be done first of all to provide a remote connection to your terminal?

To get started, go to the "System" section.The easiest way to do this is to use a combination of Win + Pause or Computer Properties when right-clicking the menu. Here on the left there is a special section of remote access settings.

We enter the section and mark all the fields related toprovide permissions for remote connection, and use the button to select users. Do not forget to turn off the automatic transition to sleep mode (power section).

In the new window, click on the add iconuser, and in the corresponding field we enter our “account”, if there is no such record in the access list, or add a new user and enter the corresponding data.

To confirm the changes made use“OK” button, after which the IP address will be scanned. When the process is complete, in Windows 10, the remote desktop connection will be made without any problems.
Note:in order not to scan the addresses of computers, you can use the ipconfig / all command in the "Run" menu, and then enter the required address when entering, if you intend to connect to several terminals remotely.
Login to the system
After performing all the above actions, a window with the indication of the received IP address will appear at the bottom of the screen. Now you need to log in.
Typically, this is either a Microsoft account withemail address and password, or computer name and password, if you are logged on at the local level. Below there is a line to remember the parameters of the entrance, in front of which you should put a “bird”.
After that, the system will warn youthat she failed to verify the remote terminal. Nothing wrong with that. Ignore this message, mark the "Do not ask again" field and click the "Connect anyway" button. Now the “Remote Desktop” will appear on the screen, and the current IP will be indicated above.
Changing the parameters of a remote computer
With the connection, I think, the situation has somewhat cleared up. Let us turn to the possibility of changing the parameters of a remote terminal.
In principle, the opportunities in the "top ten" are not soa lot, nevertheless, you can easily tune the remote PC for yourself: for example, use sound schemes, change screen settings, etc. This is done from the menu at the top where the parameters section is selected, and then the connection settings (parameters), but already on the right.
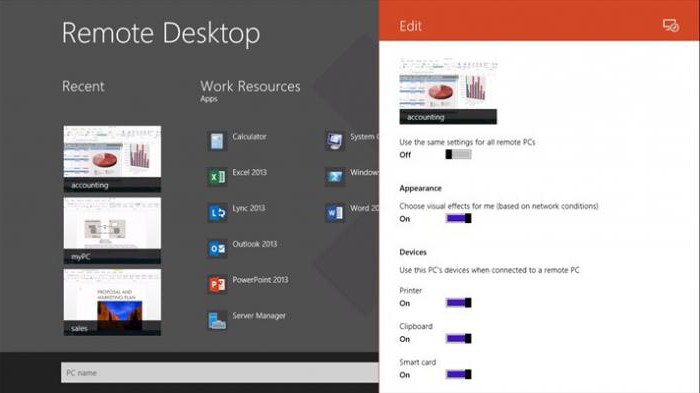
There are several sliders thatallow you to enable or disable the use of the printer, microphone, clipboard, etc. Along the way, you can also consider another question regarding working with Windows 10: "Where is the remote desktop?" The settings window on the left will show all recent connections in the form of thumbnails of recently visited desktops with the IP addresses of the computers to which they belong.
Using multiple accounts
However, you can view the desktops when you change the account. As for the entrance under another "account", then everything is simple.
Сначала производится выход на начальное окно application, then select the account change, then in the appropriate settings window, you just need to delete it. Now you can use the new connection with the choice of another account. Then, as usual, the necessary information is entered (login and password) and logged into the system.
Again, you can configure everything you need again.The parameters that make it more convenient to work in Windows 10 are: the Russian language (meaning adding a language), sound options, the inclusion of tools for using the same smart cards, and much more. Here each user chooses exactly what he needs.
Of course, the possibilities that offerssetting up Windows 10 is not as much as we would like, nevertheless, sometimes they can be useful. If you need to use any specific parameters and settings, it is better to install professional utilities.
Conclusion
As you can see, in Windows 10, connecting to a remote desktop is quite simple, and for this you do not need to have special skills and knowledge of the system part of the computer.
In principle, most users of the initialand the middle level, the easiest way to use the built-in RDP client, however, as practice shows, for complete control of the management of remote terminals such a tool looks, to put it mildly, somewhat primitive. However, this is a separate topic, especially since such software packages for an unprepared user can be very difficult in terms of fine-tuning, and without special knowledge it will not be so easy to execute them.












