Various formatting is necessary forto give the text a clear view. One of these formatting elements is the red line or, as it is usually called, the paragraph. The article will explain how to make the red line in Word 2007. Three ways will be visually considered. All actions are illustrated, so that no one should have unnecessary questions.
Turn on the line in the "Word"
How to make a red line in the Word 2007?The first way will be to use the ruler - the built-in tool of the program. However, it is not always enabled by default. So that users do not have questions about how to enable it, we will now consider everything in detail.
It's easy to turn it on.The parameters responsible for enabling or disabling the ruler are on the "View" tab. Go to it and find the "Show" area. There are three check boxes. Since we are interested in the ruler, then put a tick next to the same line.

There is also another way to enable the ruler.It is much easier. You need to click a special icon that is located above the vertical scrollbar. Its exact location can be seen in the picture below.
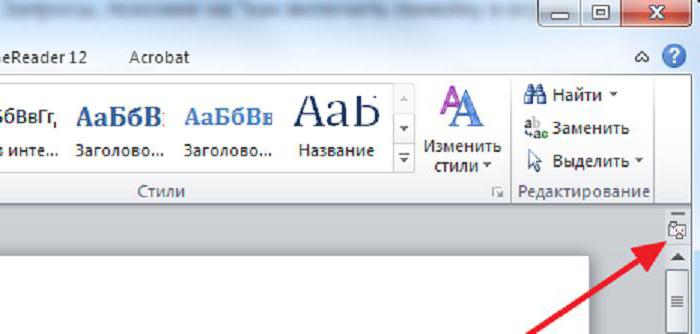
Interface of the ruler
Now we will analyze the interface of the ruler itself, so that the user can more easily navigate. How to make the red line in the "Word" of the 2007 version, consider a little later.
First, it is worth noting that we only needthe horizontal ruler is the one on top. Secondly, we need only those sliders that are on the left side - there are three of them, you can forget about the right.

So, there are three sliders, the one we need is the top one. It is he who is responsible for the paragraph. The middle slider affects the indentation of the rest of the paragraph, and the bottom one is responsible for shifting the entire text from the left margin.
Use the ruler
Having dealt with the interface, you can proceed to talk about how to make the red line in Word 2007 using the ruler.
This is done very simply.You should hold the LMB on the upper slider, drag it to the right to the desired distance. However, keep in mind that if you need to indent all paragraphs of the text, you must first select it. This can be done using the hot key CTRL + A.
Use the menu "Paragraph"
So, how with the help of a ruler is done redline in Word 2007, you already know. But this method does not make it possible to accurately measure the distance, which cannot be said about what is described below. We will set the parameters in the Paragraph settings menu.
Enter this menu in two ways. Or in the "Home" tab, click on the special icon. Its location can be seen in the image below.

Or press the RMB on the text and select "Paragraph" from the list. Both of these methods will lead to the same result.
In the window with the settings, we need to find the "Indent" area. There, in the drop-down list of the "first row" select the row of the same name. And in the left field you can specify the exact distance from the left edge.

After you decide on the value,Feel free to click the "OK" button to apply the changes. Note, however, that if you need to indent the entire text, you must first select it.
We use tabulation
The indent of the red line, which is performed using tabs, is considered to be the most simple, but not common. Now we will tell why this is so and how to use it.
In order to indent using tabs, you must initially set the cursor before the paragraph line and press the TAB key.

After that, the desired indent will be produced.However, if a lot of paragraphs are required in the text, this method will not work, because you cannot make them at the same time, but you will have to methodically, time after time, press TAB before starting a line.












