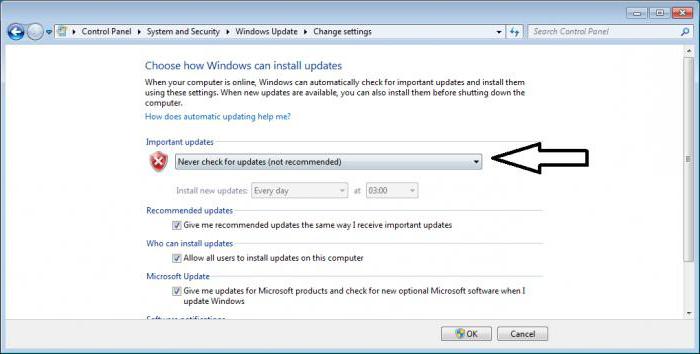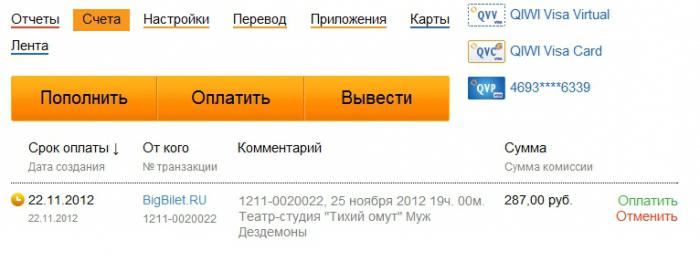Som du vet, många användare när de installerarvissa program är inte bara mycket irriterande, utan också upprörda av att det uppstår onödiga paneler eller ytterligare tjänster. Och Mail.Ru -tjänster är inget undantag i detta avseende. Det finns flera komponenter som Sputnik Mail.Ru eller tjänster MailRuUpdater.exe. Hur vi tar bort "uppdateraren", liksom andra komponenter, kommer vi nu att se. Detta kan göras på flera sätt.
Vad är tjänsten MailRuUpdater.exe (Mail.Ru Updater)?
För att förstå vad denna tjänst är,hänvisa bara till översättningen. Ordet "Updater" i sig hänvisar till en uppdateringstjänst. I detta fall gäller det automatisk uppdatering av absolut alla programvaruprodukter från Mail.Ru -tjänsten installerad på den lokala datorn.

Det tråkigaste är att listan är automatisktprocesser som körs i bakgrunden som lanserades vid systemstart kan du också hitta tjänsten MailRuUpdater.exe. Inte alla vet hur man tar bort det, speciellt eftersom när man använder standardverktyg tas bara toppen av isberget bort så att säga, varefter en hög skräp finns kvar i systemet, som en oerfaren användare inte kan hitta på egen hand. Och vissa komponenter tas inte bort alls. Låt oss se vad som kan göras i en sådan situation.
MailRuUpdater.exe: hur tar jag bort det på det enklaste sättet?
Låt oss börja med den enklaste metoden, vilket innebär att vi använder standardverktygen i själva operativsystemet (i det här fallet överväger vi uteslutande Windows).
Först behöver vi i katalogen aktivbakgrundsprocesser som finns i "Aktivitetshanteraren", stoppa tjänsten MailRuUpdater.exe. Radering kommer att göras lite senare. För att stoppa tjänsten kan du använda den enklaste nödavslutningen av processen i form av en knapp för att avbryta uppgiften. Observera att i Windows 10 visas alla för närvarande aktiva och bakgrundsprocesser, i lägre versioner måste du använda servicefönstret.

Nu måste du inaktivera tjänsten så att den inte gör detstartade vid Windows -start. För att göra detta, ring menyn Kör och använd ett universellt kommando för alla tillfällen - msconfig. Avmarkera motsvarande tjänst på fliken som visar startobjekt. Detta kräver en omstart i vissa versioner av Windows.
Efter omstart kan du ibland seett meddelande som "MailRuUpdater.exe: programfel". Inte alltid, men det kan. Det är ok. Nu använder vi standard "Kontrollpanelen" med ett avsnitt av program och komponenter och tar bort tjänsten på vanligt sätt. Detta är rådet för de flesta användare som helt enkelt inte vet hur mycket skräp som återstår efter borttagning, och vissa komponenter tas inte bort alls och hänger fortfarande i bakgrunden. Därför rekommenderas det starkt att utföra alla åtgärder när systemet startas i säkert läge (och även då är det inte ett faktum att allt kommer att raderas) och meddelandet "MailRuUpdater.exe: programfel" visas igen och igen även när du använder andra programvaruprodukter. Låt oss nu se vad som behöver göras dessutom.
Rengöring av registret
Som regel finns skräp kvar efter avinstallationi form av icke-flyttbara filer och mappar (som kommer att diskuteras lite senare) och restposter i systemregistret. Att hitta dem manuellt är en otacksam uppgift.
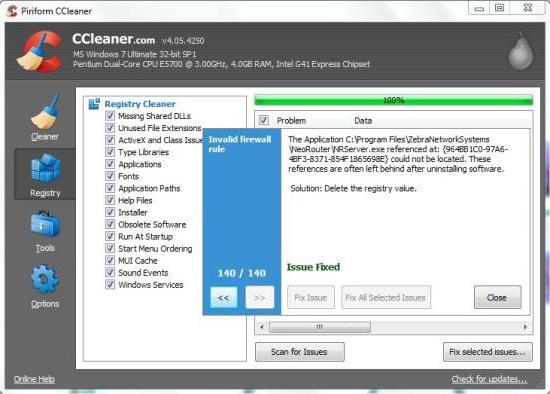
För detta är det bäst att använda automatiskstädare. En av de mest kraftfulla är CCleaner -appen. Du behöver bara köra programmet och använda antingen ett klick optimering eller välja lämplig modul som ansvarar för systemregistret. Efter det kommer det säkert inte att finnas några komponenter kvar i bakgrunden.
Använda specialiserade avinstallationsverktyg
I allmänhet, om du hanterar MailRuUpdater -tjänsten.exe, hur man tar bort det helt, är det bäst att vända sig till specialiserade program. En av de mest kraftfulla verktygen är iObit Uninstaller (från och med idag är den senaste versionen 5.1 redan tillgänglig).

När du avinstallerar program av denna typ, programmetanvänder först den "inbyggda" avinstalleraren av komponenten som ska tas bort eller en vanlig Windows -tjänst (Unwise, Uninstall Shield, etc.) och utför sedan en fullständig genomsökning av datorn, inklusive hårddisken och systemregistret, för närvaron resterande skräp (rester). bekräftelse från användaren raderar absolut allt.
Förresten, det här verktyget är tillrådligtgäller även om uppdateringstjänsten Mail.Ru av någon anledning inte visas i programlistan. Sök och tvångsavinstallation kan användas här. Du kan använda CCleaner för att vara säker när avinstallationsprocessen är klar (även om detta inte är nödvändigt i de flesta fall).
Om inte allt är borttaget ...
Slutligen återstår det att se om allt har raderats. Vi räknade ut registret. När det gäller de återstående filerna kan du fortsätta enligt följande.
I huvudmenyn "Start" använder vi sökmotornen rad som du ska ange C: Användare "Användarnamn" AppDataLocal och sedan hitta mappen eller filerna med namnet Mail.Ru och sedan radera dem. Nu, efter alla åtgärder som vidtas, kan du vara säker på att denna påträngande tjänst och alla dess komponenter kommer att tas bort helt. Återigen kan det hända att mappen eller filerna inte kan raderas. För att åtgärda problemet måste du logga in som administratör eller använda felsäkert läge (detta gäller förresten alla ovanstående steg).