Многочисленные инструменты, предназначенные для Adobe'nin popüler grafik editöründe görüntü işleme ayrı kategorilere ayrılır: çizim, kırpma, metinle çalışma, rötuşlama veya seçim. Son grupta, sezgisel anlaşılmazlıkları nedeniyle, yanlış bir şekilde aşırı karmaşık olduğu ve hatta gereksiz olduğu düşünülen katman maskeleri aracılığıyla bir seçim oluşturmak için özel araçlar dikkat çekmektedir. Photoshop'ta kırpma maskesi böyle bir araçtır. Gerçekte asgari zaman kaybıyla istenen sonucu elde etmenize yardımcı olur.
Maske oluşturma
Инструмент «Обтравочная маска» предназначен для görüntüyü içeren ve üzerinde bulunan paletle işleyin. Photoshop'un temel prensiplerini bilen kullanıcı zaten neyin tehlikede olduğunu anlamıştı - bu araçla çalışmak için iki katmana sahip olmalısınız.
1. Adım:
- Photoshop'ta işleme için görüntüyü açın.“Arkaplan” taban katmanının adını, adı çift tıklatarak veya sağdaki kilit şeklinde kilit simgesini tıklatarak değiştirin. Varsayılan olarak, “Katman 0” olarak adlandırılır.
- Ctrl tuşuna basın ve paletin alt panelinde bulunan "Yeni katman oluştur" simgesini tıklayın. Resmin altında yer alacaktır.
- Son adım bir kırpma maskesi oluşturmaktır.Photoshop'ta bu sorunu çözmenin birkaç yolu vardır. Katmanlar menüsü → Kırpma Maskesi Oluştur veya klavye kısayolu Alt + Ctrl + G tuşlarına basın veya Alt tuşuna basıp paletteki katmanlar arasındaki sınırı tıklayın.
Графическая иконка сдвинется вправо и около нее aşağı bir ok görünecektir. Bu durumda, çalışma penceresindeki görüntü kaybolur. Bu, kırpma maskesinin doğru bir şekilde oluşturulduğu ve kullanıma hazır olduğu anlamına gelir.

Çalışma prensibi
Yukarıda açıklanan örnekte, bir kırpma maskesinin nasıl oluşturulacağını zaten anladınız. Bu aracın kullanımı ile başa çıkmak zamanı.
Adım 2:
- Alt (temiz) katmanı etkinleştirin.
- Herhangi bir seçim aracını (örneğin, Dikdörtgen) alın ve isteğe bağlı bir alan oluşturun.
- Seçilen alana bir dolgu uygulayın (menü "Düzenle" → "Dolgu" veya Shift + F5).
Результат проделанной работы проявится мгновенно.Görüntünün doldurma kenarlıklarına düşen üst katmandan alanı program çalışma penceresinde görünecektir. Dolgunun dışında kalan boşluk gizlenmeye devam eder.
- С помощью инструмента «Перемещение» передвиньте görüntü içinde oluşturulan şekil. Her defasında, yalnızca dolgunun üzerinde yer alan görüntünün alanı görünür hale gelir. Fotoğrafın geri kalanı görünmez olacak.
Açıklanan örnek, kırpma maskesinin görüntüyü nasıl etkilediğini gösterir. Bu aracın pratik kullanımı bir sonraki bölümde tartışılacaktır.

Bir seçim yapmak
Artık Kırpma Maskesi aracının Photoshop'ta nasıl çalıştığını anladığınıza göre, şimdi kapsamına bakalım.
Aşama 3:
- Paletteki iki katmanın üstünü etkinleştirin.
- Ctrl tuşuna basın ve doldurulmuş şekli içeren alt katmanın grafik küçük resmine tıklayın. Bu işlemin sonucu, programın çalışma penceresinde görünecek olan seçilen alanın yüklenmesi olacaktır.
- Görüntünün seçili alanını şuraya kopyala:yeni bir katman (menü "Katman" → "Yeni" → "Yeni bir katmana kopyala" veya Ctrl + J klavye kısayolunu kullanarak). Sonuç olarak, seçilen alandan kopyalanan içerikle birlikte kırpma maskesinin üzerinde yeni bir katman görünecektir.
Bu şekilde bir kırpma maskesi ilebir seçim oluşturulur ve uygulanır. Photoshop'ta diğer seçim araçları kullanılır (örn. Lasso). Bununla birlikte, bir maske uygulanarak, kullanıcının beklenmedik bir şekilde karmaşık bir seçimi bırakması engellenir ve bu, tüm işlemin tekrarlanmasını gerektirir. Maskeli katman kaydedilir ve gerekirse, ondan yapılan seçim, fotoğraf işlemenin herhangi bir aşamasında yüklenir.
Metinle çalışın
Yukarıda açıklanan çalışma prensiplerine hakim olmak, hattaProgramın yeni başlayan bir kullanıcısı, edindiği bilgileri pratikte uygulayabilir. Kırpma maskesiyle ilgilendiyseniz, artık "Photoshop for Dummies" kitabına ihtiyacınız yok. Alıştırmaya başlayın:
- Resmi Adobe Photoshop'ta açın.
- Arka plan adını değiştirin veya katman adının sağında bulunan asma kilidi tıklayın.
- Grafik simgesinin solundaki gözetleme deliğine tıklayın. Bu, anlık görüntünün görünürlüğünü geçici olarak kapatacaktır.
- Yeni bir katman oluşturun (Shift + Ctrl + N) ve bunu açılan görüntünün altına yerleştirin.
- Yatay Yazım Aracını (T) alın ve alt katmana yazın.
- Üstteki görüntünün gözüne tıklayın veKırpma maskesi uygulayın (Alt + Ctrl + G veya Alt tuşuna basın ve yatay kenarı tıklayın). Bu işlemi gerçekleştirmek için üst katmanın görünür ve aktif olması gerektiğini unutmayın.
- Metin katmanına giderken, paletin alt panelinde bulunan fx simgesine tıklayın. Açılan iletişim kutusunda, kabartma, anahat, iç gölge, ışıma özelliklerini açın ve Tamam'a tıklayın.
- Son olarak, görüntü katmanını (Ctrl + J) kopyalayın ve metnin altına yerleştirin. Kabartmalı yazı hazır.

Çerçeve oluştur
Maskelerle çalışmak için kullanıcının bilmesi gerekiren azından Photoshop'un temelleri. Demolar için klavye kısayolları, istediğiniz aracı veya işlevi kolayca bulmanıza yardımcı olacaktır. Şimdi bir sınır oluşturuyoruz:
- Önceki metin örneğinden 1'den 4'e kadar olan adımları tekrarlayın.
- Serbest Çizim aracını etkinleştirinçalışma alanının (U) sol tarafındaki dikey araç çubuğu. Üst çalışma panelinin sağ tarafında bulunan açılır pencereden "Çerçeve" şeklini seçin.
- Alt katmana bir şekil çizin.Grafik simgesinin sağına sağ tıklayın ve bağlam menüsünde üst satırdaki "Karıştırma seçenekleri" ni seçin. Açılan iletişim kutusunda kabartma, anahat, iç gölge ve ışımayı etkinleştirin.
- Üst katmanı etkinleştirin ve grafik simgesinin solunda bulunan göze tıklayın (görüntü görünür hale gelecektir). Kırpma maskesi moduna geçmek için Alt + Ctrl + G tuşlarını kullanın.
- Resmi kopyalayın (Ctrl + J) ve çerçeve şeklini içeren katmanın altına taşıyın.
- Katmana bir filtre galerisi uygulayın. Örneğin, menüde: "Filtre" → "Filtre Galerisi" → "Taslak" (açılır pencerede, "Yarım Ton Şablonu" nu seçin).
Orijinal fotoğraf çerçevesi hazır.
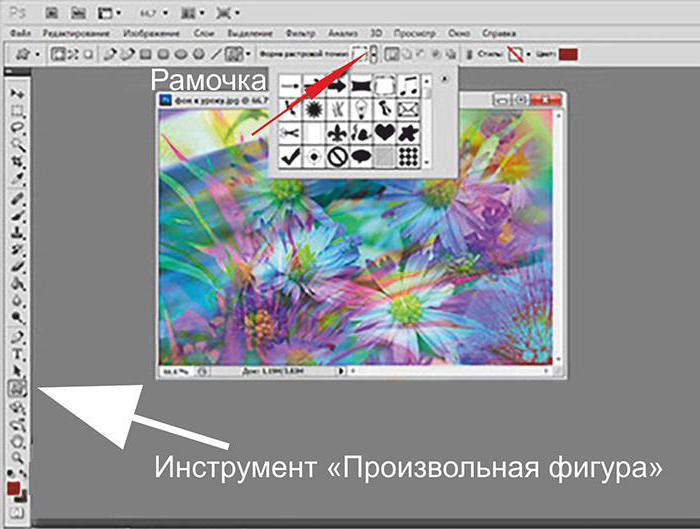
Fırçayla maskeleyin
Kırpma maskesi oluşturmak için, kullanıcının özel literatürde kolayca bulabileceği çeşitli Photoshop araçları kullanılır. Örneğin, bir fırça kullanmayı düşünün:
- Resmi açın ve arka planı yeniden adlandırın.
- Aşağıda yeni bir boş katman oluşturun.
- Fırça Aracını (B) etkinleştirin ve serbest biçimli bir şekil çizin. Fırça rengi önemli değildir - kırpma maskesi herhangi bir boyalı alanın üzerinde görünür.
- Resme gidin, Alt tuşuna basın ve tıklayınmaske modunu etkinleştirmek için katmanların yatay kenarına sol tıklayın. Doldurulan alan görünür hale gelir. Alttaki nesneyi hareket ettirmek için Taşı Aracını (V) kullanın - bunu fotoğrafın istenen alanına yerleştirin.
- Ctrl tuşuna basın ve grafik simgesine tıklayınalt katman. Programın çalışma penceresinde seçim sınırları görünecektir. Kaldırmadan, resme gidin ve seçimi kopyalayın (Ctrl + J). Aşağıdaki doldurulmuş alanı hareket ettirerek görüntünün çeşitli kısımlarını kesin.

Şeffaflık
Saydamlık özelliğinin yayılması, kırpma maskesinin ayarladığı bir başka ilginç niteliktir.
Photoshop'ta görüntüyü açın, yeniden adlandırınarka plan ve aşağıya temiz bir katman ekleyin. Maske modunu (Alt + Ctrl + G) açın ve arka planı renkle doldurun. Sonuç olarak, orijinal görüntü çalışma pencerenizde görüntülenecektir. Şimdi dolgu katmanını etkinleştirin ve "Opaklık" penceresinde değeri% 50 olarak ayarlayın. Dosyaları işlerken bu özelliği kullanın.
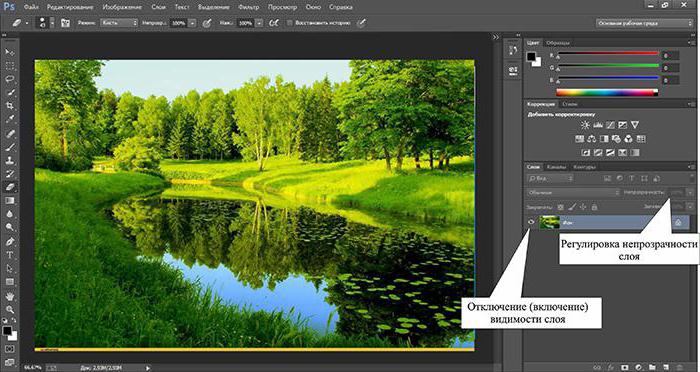
Parça
Kırpma maskesinin vazgeçilmez yardımı, seçim araçlarını kullanırken açıkça görülebilir.
Photoshop'ta anlık görüntüyü açın.rastgele bir nesnenin kesilmesi gerekir. Arka planın bir kopyasını oluşturun (Ctrl + J), aşağıya boş bir katman ekleyin ve herhangi bir renkle doldurun. Üst resme kırpma maskesi modu uygulayın (Alt + Ctrl + G). LASSO'yu (L) alın ve fotoğrafın bir alanını seçin. Shift + Ctrl + I klavye kısayoluyla ters çevirin. Son adım, Sil tuşunu kullanarak seçimi silmektir.
Sonuç
Yukarıdakilerin pratik uygulamasıörnekler, amatör hobicinin dijital görüntü işlemedeki araç yelpazesini genişletmesine yardımcı olacaktır. Kırpma maskeleriyle çalışmak için örneklerde açıklanan işlemleri takip edin. İlk başta acele etmeyin - yanlışlıkla yapılan bir hata sizi gerçekleştirilen eylemleri iptal etmeye ve ilk aşamalardan düzenlemeye başlamaya zorlar.

Klavye kısayollarını unutmayın, bunların kullanımı fotoğrafları değiştirmek için harcanan zamanı azaltacaktır:
- Ctrl + Z - son işlemi geri alın.
- Ctrl + Alt + Z - İşlem sırasını iptal eder.
- Shift + Ctrl + N - Yeni bir katman oluşturur.
- Katman oluşturma simgesine Ctrl ve tıklayın - aktif olanın altına bir katman ekler.
- Ctrl + Alt + G - Photoshop'ta kırpma maskesi modunu açar ve kapatır.
Son zamanlarda dijital görüntü işlemeyi uygulamaya başlamış mankenler için internette yayınlanan çok sayıda öğretici var. Onları kullan. Adobe Photoshop öğrenmeye değer.












