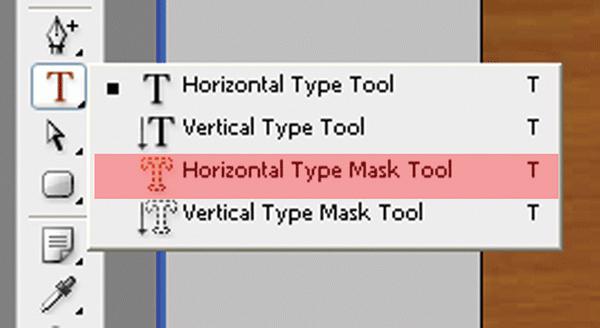Photoshop çok büyükBir kişinin görünümüyle neredeyse her türlü değişikliği yapmanıza olanak sağlayan işlevsellik. Özellikle popüler olan, göz rengindeki değişimdir. Photoshop'ta bu işlem için ayrı bir işlev yoktur. Ancak standart araçlar ve küçük bir numara kullanarak benzer bir etki elde edebilirsiniz. Makale, göz rengini değiştirmenizi sağlayacak basit bir talimat sunacaktır.

aksesuarlar
Görüntü olarak birlikte olacağızÇalışmak için, yüksek kaliteli, yüksek çözünürlüklü bir fotoğraf seçmeniz önerilir. Eldeki böyle bir kişisel fotoğrafınız yoksa, internette bir fotoğraf arayabilirsiniz. Şimdi ana şey, göz rengindeki değişimin yapılma ilkesini anlamaktır. Bu yöntemi kullanarak, herhangi bir fotoğrafa kolayca ve hızlı bir şekilde uygulayabilirsiniz. Tüm eylemler Photoshop'ta gerçekleştirilir.
önsöz
Dikkatinizi en basitine çekiyorumBence) göz rengini değiştirmek için talimatlar. Photoshop'un işlevselliği çok çeşitlidir; bu işlemi çeşitli yöntemler kullanarak gerçekleştirebilirsiniz. Bu nedenle, başka kaynaklarda başka yollar bulursanız şaşırmayın. Photoshop'ta göz rengini bu talimatlara göre değiştirmek, bu yazılım hakkında derinlemesine bilgi sahibi olmanızı gerektirmez. Aksine, bilgisayar tabanlı görüntü düzenlemede sadece yeni başlayanlara yöneliktir. Böylece, talimatın kendisine geçer.

talimat
Resminizi eklemeniz gereken ilk şeyPhotoshop içine. Bunu yapmak için, “Ctrl + O” tuş bileşimine basın ve istediğiniz resmi seçin. Sonra hemen yeni bir katman oluşturmanız gerekir, “Shift + Ctrl + N” klavye kısayolunu kullanabilirsiniz, ardından “Tamam” düğmesini tıklayın. Fırça aracını (B) seçin, ayarlarda "Sertliği" sıfıra indirin. Görüntünüzün çözünürlüğüne bağlı olarak boyut, duruma göre seçilmelidir. Şimdi göz çevresini nazikçe fırçalayın. Tüm işlemlerin yeni (boş) bir katmanda gerçekleştirildiğini tekrarlıyorum. Göz sınırlarının ötesine geçmeyin. İstediğiniz rengi seçebilirsiniz. Boyamayı bitirir bitirmez, katmanın karıştırma seçeneğini değiştirmeniz gerekir. Üst üste binme veya Yumuşak Işık'ı seçin. Bu iki tip kaplama, bu işlem için en uygun yöntemdir. Değişikliklerin gerçekçiliğini arttırmak için Opacity parametresini yaklaşık% 45'e düşürün. Bunun üzerine gerekli tüm işlemler tamamlandı.

ilave
Programda "Photoshop" göz rengi değişebilirbaşka yollarla yapılmış. Zamanla, fotoğraf düzenleme eğitimine devam ederseniz, kendiniz bu işlem için yeni yöntemler bulabileceksiniz. Örneğin, "Renk Tonu" işlevini kullanarak göz rengini değiştirebilir veya fotoğrafların üst üste binme yöntemini kullanabilirsiniz.
Sonuç
Belki de ilk krep topaklı olacak.Ancak mümkün olduğunca umutsuzluk yapmayın ve pratik yapmayın, farklı parametrelerle deney yapın. Göz rengini değiştirmek, Photoshop'ta kolayca uygulanan basit bir iştir. Sizce, bu makalede yetersiz miktarda bilgi belirtilmişse, çeşitli eğitim kitaplarına ve videolarına bakmaya çalışın.