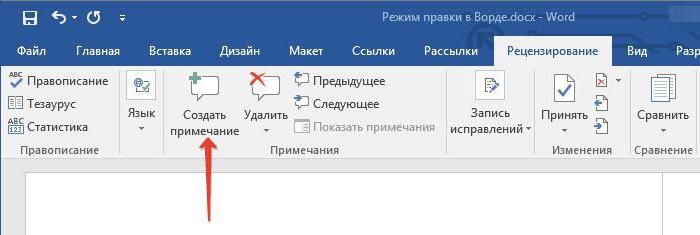Alla gör misstag. I det här fallet talar vi om stavfel. När du skriver, och särskilt när du skriver in textredigerare, kan användaren göra ett misstag när han skriver ett visst ord. Detta händer av olika anledningar, till exempel okunnighet om reglerna för ryska språket eller ett enkelt skrivfel på grund av snabbuppringning. Men i tider med tekniska framsteg kan textredigerare automatiskt upptäcka alla fel och föreslå sätt att lösa dem.
Den här artikeln kommer att diskutera hur man aktiverar stavningskontroll i Word, hur man använder det och mycket mer, som på något sätt relaterar till att korrigera skrivfel i skriven text.
Aktiverar stavningskontroll
Ursprungligen är det värt att uppmärksamma frågan om huraktivera stavningskontroll i "Word". Även om det är aktiverat som standard efter installationen kan användaren av någon anledning inaktivera det utan att veta det. I sådana fall använder du instruktionerna nedan för att återuppta driften av detta verktyg.
- När du är på programmets huvudsida klickar du på "File" -knappen, som finns i det övre vänstra hörnet.
- Gå till avsnittet "Alternativ" i menyn som visas.
- I fönstret som visas klickar du på objektet "Stavning" på den vänstra panelen.
- I menyn "När du använder stavning i Word" markerar du rutorna bredvid objekten.
- Avmarkera kryssrutorna i menyn "Filundantag".
- Klicka på OK-knappen.

Nu vet du hur du ska inkludera i "Word"automatisk stavningskontroll. Efter att ha slutfört alla dessa åtgärder behöver programmet inte startas om, alla ändringar träder i kraft omedelbart efter att du har klickat på "OK".
Kontrollera stavningen i automatiskt läge
När du har fått reda på var i "Word" du ska inkluderastavningskontroll, kan du omedelbart hoppa direkt till att använda detta verktyg. Först och främst kommer vi att analysera utförandet av alla åtgärder i automatiskt läge. Detta betyder inte att du inte behöver göra någonting, tvärtom kommer programmet automatiskt att peka på misstänkta stavfel och du kommer att bestämma vad som behöver göras för att rätta till dem.
Anta att du har ett dokument öppet framför dig, isom har fel. I det här fallet är de understrukna med färgade linjer (röd, blå eller grön). För att börja korrigera dem måste du öppna verktygsfältet för stavning. För att göra detta, tryck på F7-tangenten eller "Stavning" -knappen, som finns på fliken "Granska".
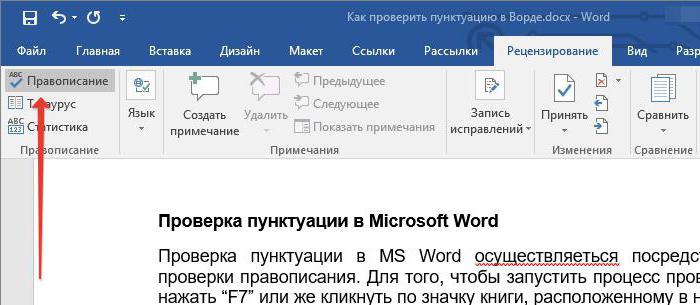
Därefter visas en panel på höger sida av fönstret"Stavning", där alla åtgärder kommer att äga rum. Omedelbart markeras problemordet i texten och du måste bestämma vad du ska göra med det. Det finns fyra åtgärder att välja mellan:
- Hoppa över - du hoppar över det misstänkta felet och går vidare till nästa ord och höjdpunkten försvinner.
- Ignorera allt - du hoppar över alla fel i texten genom att avmarkera dem.
- Lägg till - du lägger till ett ord i programordlistan så att när samma fel hittas uppfattar programmet inte det.
- Ändra - du ändrar det felstavade ordet till det som är valt från listan med förslag.
- Ändra allt - du ändrar alla liknande felstavade ord till ett valt från listan.

Att känna till betydelsen av alla knappar på panelen kan du enkelt korrigera alla fel i texten. Som en sista utväg, om ingen av korrigeringarna är korrekta, kan du ersätta ordet själv.
Kontrollera stavningen i manuellt läge
Du vet redan hur du aktiverar kontrollen i "Word"stavning i automatiskt läge. Detta är dock inte det enda sättet att korrigera alla fel i texten. Nu kommer vi att räkna ut i detalj hur du aktiverar stavningskontrollen i Word i manuellt läge.
För att slutföra uppgiften behöver duinledningsvis vara uppmärksam på själva understrykningarna i texten. Vi vet redan att det här är fel. Du kan fixa dem inte bara genom att trycka på F7 utan också med höger musknapp (RMB). Detta görs enkelt: flytta markören över det understrukna ordet och tryck på RMB, förutom de vanliga objekten, kommer ytterligare objekt att visas i snabbmenyn, som duplicerar knapparna i "Stavning" -panelen, du vet redan deras betydelse. Allt som återstår är att välja önskad åtgärd och klicka på motsvarande rad.

slutsats
Nu vet du inte bara hur du slår påstavningskontroll i Word, men också hur man använder det. Som du kan se är kärnan enkel, du behöver bara ange önskad åtgärd, och programmet kommer att ersätta allt på egen hand.