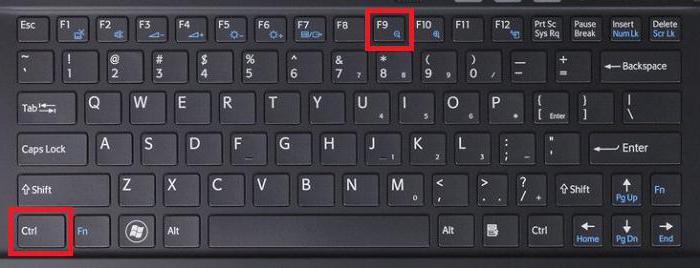Om du ofta stöter på verifieringWord-dokument, du behöver bara veta hur du aktiverar redigeringsläge i Word och hur du använder det. Detta verktyg i programmet är helt enkelt ersättningsbart om du vill påpeka en person hans misstag utan att göra korrigeringar i hans text.

I vår artikel kommer vi att prata om hurRedigeringsläget fungerar i Word. Vi berättar om alla dess funktioner, och som ett resultat kommer du att kunna använda det namngivna läget på egen hand utan att ta till dig instruktionerna.
Första steget: gå till redigeringsläge
Först måste du inleda lägetredigerar i Word. Detta görs på olika sätt i olika versioner av programmet. Till exempel, i "Word" 2003 måste du öppna fliken "Service" och hitta objektet "Fixa" i det och klicka på det. I senare versioner görs allt genom fliken Granskning. I den hittar du verktygsgruppen "Spela in korrigeringar" och klicka på knappen "Korrigeringar". Det rekommenderas också att välja "Alla korrigeringar" i listrutan bredvid.

Förresten, det här läget kan aktiveras mycket snabbare med snabbtangenterna Ctrl + Shift + E.
När alla manipulationer har gjorts kommer redigeringsläget i Word att aktiveras, och du kan säkert börja redigera texten utan rädsla för att källan kommer att skadas.
Andra steget: göra korrigeringar
I själva verket kan den här artikeln varahoppa över, eftersom det hela handlar om att du korrigerar dokumentet, och istället för att redigera det helt, gör du helt enkelt redigeringar utan att ändra källan. Men det är fortfarande värt att berätta hur exakt detta händer.
Låt oss säga att du såg att något ord i textenonödigt. I det här fallet skulle det vara klokt att ta bort det. Gör det, men det kommer inte att försvinna utan bara gå ut, vilket kommer att göra det klart för den andra användaren vad du menar. Fixet kommer också att markeras med rött för att locka uppmärksamhet.
Detsamma kommer att hända om du anger något annat ord - det kommer att stå ut så att författaren till texten kan förstå vad han exakt missade.
Redigeringsläge i Word hjälper mycket om du arbetar med en person på distans. I detta fall behöver du bara skicka honom ett dokument med korrigeringar istället för påståenden.
Steg tre: lägga till anteckningar
Ibland är det inte tillräckligt med att markera fixaren annan användare förstod vad hans misstag var. I det här fallet skulle det vara trevligt att beskriva orsaken. Det är därför programmet har ett verktyg "Skapa anteckning", som endast kan användas när redigeringsläget är på.
Det är väldigt lätt att använda.Du måste först klicka på din revision och sedan på "Skapa anteckning" -knappen, som finns på verktygsfältet, nära "Korrigeringar" -knappen. Du kan se den exakta placeringen på bilden nedan.
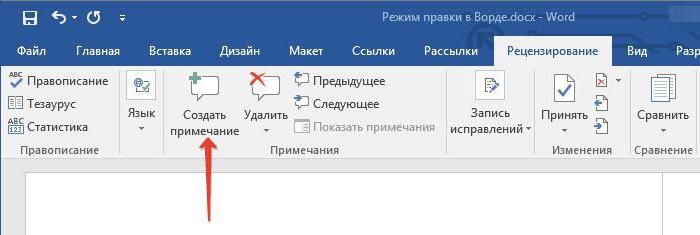
Därefter kommer dokumentets högra sida att visasett ytterligare område där du kan ange en förklaring. Du kan göra detta med alla ändringar, men du kan inte skapa en anteckning som inte är kopplad till dem.
Om vi talar om hur man tar bort redigeringsläget i Word, är det ganska enkelt att göra. Du behöver bara klicka på knappen "Fixa" igen.