I vårt liv kan vi helt enkelt inte göra utan olika jämförelser. Siffror är inte alltid praktiska för uppfattning, varför en person kom med diagram.
Det mest praktiska programmet för att bygga grafer av olika typer är Microsoft Office Excel. Hur man skapar ett diagram i Excel kommer att diskuteras i den här artikeln.
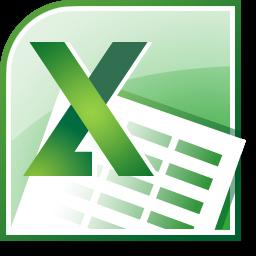
Den här processen är inte så svår, du behöver bara följa en viss algoritm.
Steg-för-steg-instruktioner om hur du skapar ett diagram i Excel
Öppna dokumentet: "Start" -knappen - "Hela listan över program" - mappen "Microsoft Office" - dokumentet "Excel".
Vi skapar en tabell med data som vi vill visualisera på diagrammet. Välj det antal celler som innehåller numerisk data.
Vi kallar "Guiden för att bygga grafer och diagram". Kommandon: "Infoga" - "Diagram".
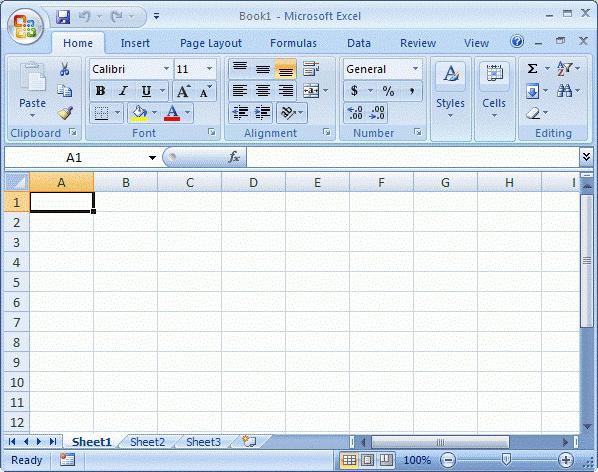
Det första steget är att välja en diagramtyp.Som du kan se från listan som öppnas finns det ett brett utbud av dessa typer: områdesdiagram, bubbeldiagram, stapeldiagram, yta och så vidare. Anpassade diagramtyper finns också tillgängliga för val. Du kan se ett exempel på en grafisk visning av framtida diagram i den högra halvan av fönstret.
Вторым шагом для того, чтобы ответить на вопрос, hur man gör ett diagram i Excel kommer det att finnas en datakälla. Detta är själva plattan som nämndes i andra stycket i artikelns första del. På fliken "Rad" är det möjligt att ange namnet på varje rad (tabellkolumn) i det framtida diagrammet.
Den mest omfattande artikelnummer 3: "Kartparametrar". Låt oss gå igenom flikarna:
Rubriker. Här kan du märka och namnge varje diagramaxel.
Axlar. Gör att du kan välja typ av axlar: tidsaxel, kategoriaxel, automatisk typdetektering.
Rutnät. Här kan du ställa in eller, omvänt, ta bort huvud- eller mellanliggande rutnät i diagrammet.
Legend. Låter dig visa eller dölja förklaringen och välja dess plats.
Datatabell. Lägger till en datatabell i plotområdet i det framtida diagrammet.
Datasignaturer. Inkluderar dataetiketter och ger ett val av separator mellan mätvärden.
Det sista och kortaste steget för att bygga ett diagram i Excel är att välja platsen för det framtida diagrammet. Det finns två alternativ att välja mellan: ett originalark eller ett nytt ark.
När alla obligatoriska fält i dialogrutorna Diagramguide är fyllda, klicka gärna på "Slutför" -knappen.
Din skapelse visas på skärmen. Och även om Chart Wizard låter dig se den framtida grafen i varje steg av sitt arbete, i slutändan behöver du fortfarande fixa något.
Till exempel genom att högerklicka ett par gånger iområde i diagrammet (men inte i sig själv!), kan du göra bakgrunden som diagrammet ligger på, färgat eller ändra teckensnittet (stil, storlek, färg, understrykning).
När du dubbelklickar med samma högra knappmusen på diagrammets linjer kan du formatera rutnätet för själva diagrammet, ange typ, tjocklek och färg och ändra många andra parametrar. Konstruktionsområdet är också tillgängligt för formatering eller snarare för färgdesign.













