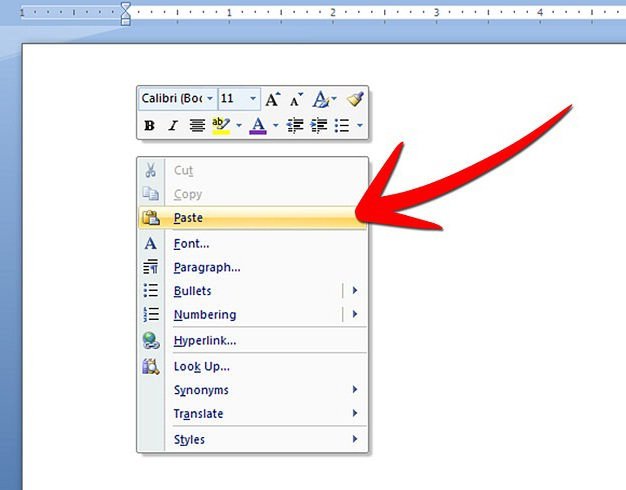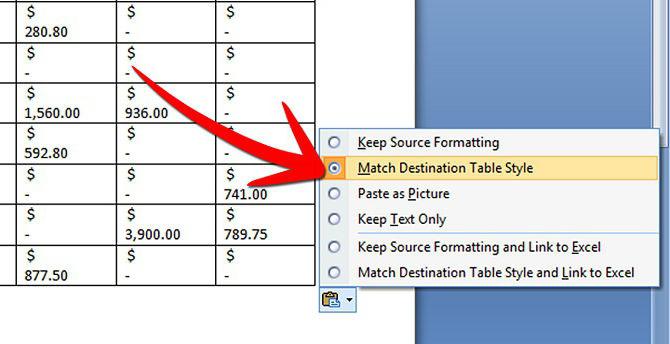Ofta användare av Microsoft Office-applikationerdet finns ett behov av att överföra en storformatstabell med numeriska data, skapade i ett MS Excel-kalkylblad, till ett dokument i en redigerare för MS Word-textfiler. Till exempel förbereder du ett rapportdokument om det arbete som utförts i ett Word och du bildar digitala avläsningar i Excel i form av en tabell och du måste infoga denna tabell i texten till rapporten i Word. Ofta försöker många manuellt skapa en tabell i ett textdokument (Word ger denna möjlighet) och överföra data från Excel-celler till tabellen i Word manuellt. Men det vore mer korrekt att överföra den redan förberedda tabellen i Excel till texten i Word. Samtidigt har många inte alltför erfarna användare en fråga om hur man överför en tabell från Excel till Word. Låt oss överväga de möjliga svaren på denna fråga mer detaljerat.
Enkel kopieringsmetod
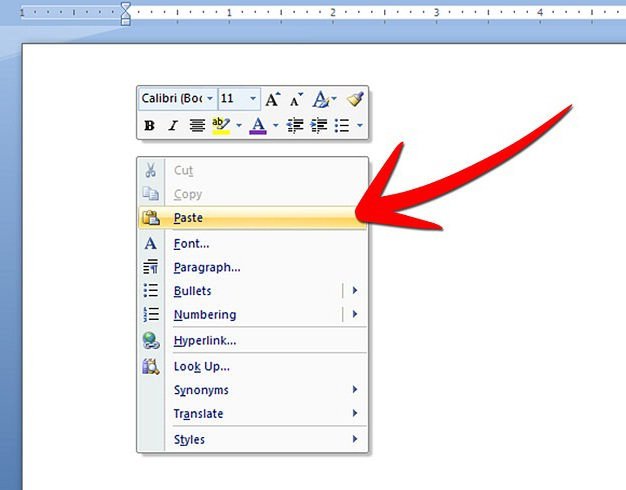
Det verkar vara en lösning på frågan om hur man sätter inExcel i Word, ligger på ytan. I Excel räcker det att välja det område i tabellen du behöver infoga, välj kommandot "Kopiera" i verktygsfältet, bordet sparas i urklipp, gå sedan till dokumentet i Word, placera markören på den plats där tabellen ska infogas och tryck på "Klistra in" ... En tabell kommer att visas i Word-dokumentet från Urklipp, och all data som fanns i cellerna i Excel kopieras och klistras in, jobbet är klart. I verkligheten händer dock som regel allt lite mer komplicerat. I själva verket, som ett resultat av de vanliga "Kopiera / klistra in" -åtgärderna, läggs Excel-tabeller in i ordet helt enkelt "ful": storleken på en bredformatstabell kan väsentligt gå utanför gränserna för Word-textens sida, och formatet på data i cellerna som ett resultat skiljer sig från formatet på texten i Word. Därför bör uppgiften - hur man överför en tabell från Excel till Word - utföras något annorlunda.
Infoga en tabell i ett textdokument som ett grafiskt objekt
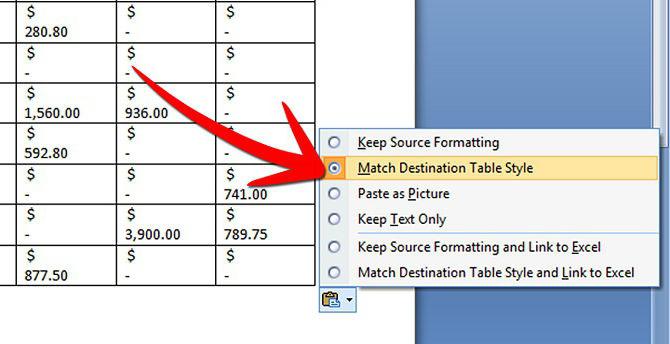
Överväg alternativet att kopiera en tabell till ett Word somgrafiskt objekt. Det bör tas med i beräkningen att Excel-tabellen i Word kommer att infogas som en bild, det vill säga när du redigerar data i cellerna i originaltabellen i Excel, ändras inte tabellen som infogas som en bild i Word. Fördelen med denna metod är att en sådan tabellfigur kan flyttas i dokumentet, kopieras fritt och klistras in i samma form på en annan plats i texten, ändra storlek på figuren, om det behövs. Det finns några nyanser av denna metod, som skiljer sig beroende på vilken version av MS Word du har installerat.
Hur man överför en tabell från Excel till Word i MS Word 2003

Håll markören över den plats där du vill ha textenkommer att infoga tabellen. Välj "Objekt" -kommandot i rullgardinsmenyn "Infoga" i verktygsfältet. I dialogrutan måste du klicka på "Skapa från fil" och genom att klicka på "Bläddra" väljer du Excel-filen, som innehåller den ursprungliga tabellen förberedd för överföring. Klicka sedan på "Ok". Som ett resultat infogas tabellen från filen i ditt textdokument som ett grafiskt objekt.
MS Word 2007
Därefter berättar vi hur du överför en tabell frånExcel till Word om du använder 2007-versionen av kontorssviten. Vi lägger också markören i texten på rätt plats. I det övre verktygsfältet väljer du fliken "Infoga", letar reda på knappen "Infoga objekt" i underavsnittet "Text" och i dialogrutan väljer du fliken "Skapa från fil". Vidare, även genom "Bläddra", öppna önskad Excel-tabell och klicka på "Ok".
Länka en tabell i Excel och Word

Hur man överför Excel till Word så att data icellerna i tabellen som införts i dokumentet i Word ändrades automatiskt om du planerar att uppdatera data ofta i cellerna i den ursprungliga tabellen i Excel. Du kan använda metoden för att länka tabeller när du infogar från Excel till text i ett Word. För att göra detta måste du först kopiera önskad tabell i Excel-filen. Längre fram i ordet, med markören på önskad plats för infogning, i verktygsfältet på fliken "Hem", välj kommandot "Klistra in special", växla till "Länka", i "Hur" -fönstret, välj "Microsoft Excel-ark (objekt)". Detta resulterar i en länkad infogning av tabellen. När du dubbelklickar på tabellen i Word kommer en automatisk övergång till denna tabell i Excel, du kommer att kunna redigera den. Om det behövs kan du också med kraft uppdatera data i cellerna, för detta måste du högerklicka på tabellen i Word och välja kommandot "Uppdatera länk".
När du väljer den här metoden måste du överväga en viktigögonblick. Om strukturen för den länkade tabellen ändras senare (till exempel ändras antalet rader, kolumner raderas osv.), Så kommer integriteten att brytas i den överförda tabellen i Word, den kommer helt enkelt att "flyta". Därför är det viktigt att originaltabellen i Excel, även innan du kopierar och länkar, sammanställs med tydligt definierade dimensioner - med ett visst antal celler (kolumner och rader), och först efter att du har tagit tabellen till önskat formulär kan du börja kopiera och klistra in genom att länka. Nu vet du hur man överför Excel till Word.