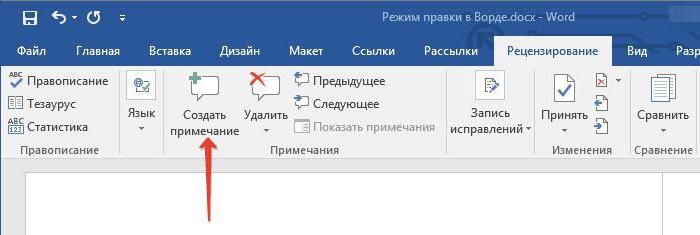Toata lumea face greseli.În acest caz, vorbim despre erori de ortografie. Când scrie, și mai ales atunci când tastează editorii de text, utilizatorul poate face o greșeală introducând acest cuvânt sau altul. Acest lucru se întâmplă din diverse motive, cum ar fi ignorarea regulilor limbii rusești sau o simplă greșeală de tipare din cauza apelării rapide. Dar în perioadele de progres tehnologic, editorii de text sunt capabili să identifice automat toate erorile și să sugereze modalități de a le rezolva.
Acest articol va vorbi despre cum să activați verificarea ortografică în Word, cum să îl utilizați și multe altele, care se referă cumva la corectarea greșelilor de tipar în textul tastat.
Porniți verificatorul ortografic
Inițial, merită să acordați atenție întrebării cumactivați verificarea ortografică în „Word”. Deși este activat implicit după instalare, din anumite motive utilizatorul îl poate dezactiva fără să știe. În astfel de cazuri, utilizați instrucțiunile de mai jos pentru a relua funcționarea acestui instrument.
- În timpul paginii principale a programului, faceți clic pe butonul „Fișier”, care se află în colțul din stânga sus.
- În meniul care apare, accesați secțiunea „Opțiuni”.
- În fereastra care apare, faceți clic pe elementul „Ortografie” situat în panoul din stânga.
- În meniul „Când utilizați ortografia în Word”, bifați casetele de lângă elemente.
- În meniul „Excepții de fișiere”, debifați casetele care se află acolo.
- Faceți clic pe OK.

Acum știi cum să activeziverificator ortografic automat. După finalizarea tuturor acestor acțiuni, programul nu trebuie repornit, toate modificările au efect imediat după ce faceți clic pe butonul „OK”.
Verificați ortografia automat
După ce ați aflat unde să includeți „Cuvântul”verificator ortografic, puteți trece imediat direct la utilizarea acestui instrument. În primul rând, vom analiza executarea tuturor acțiunilor în modul automat. Aceasta nu înseamnă că nu trebuie să faceți nimic, dimpotrivă, programul vă va indica automat presupusele erori de ortografie și veți decide ce trebuie să faceți pentru a le remedia.
Deci, să presupunem că aveți un document deschis în fața dvs., încare are erori. În acest caz, acestea sunt subliniate cu linii colorate (roșu, albastru sau verde). Pentru a începe să le corectați, trebuie să deschideți bara de instrumente Ortografie. Pentru aceasta, apăsați tasta F7 sau butonul „Ortografie”, care se află în fila „Revizuire”.
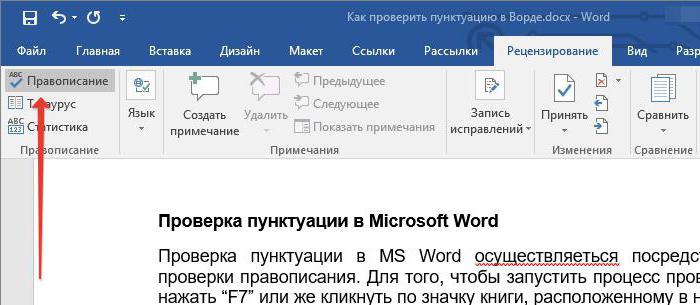
După aceea, un panou va apărea în partea dreaptă a ferestrei.„Ortografie”, în care vor avea loc toate acțiunile. Imediat, cuvântul problemă va fi evidențiat în text și va trebui să decideți ce să faceți cu el. Există patru acțiuni dintre care puteți alege:
- Omite - omiteți eroarea suspectată și treceți la cuvântul următor, iar evidențierea dispare din acesta.
- Ignorați toate - săriți toate erorile din text deselectându-le.
- Adăugare - adăugați un cuvânt în dicționarul programului, astfel încât atunci când este găsită aceeași eroare, programul să nu o perceapă.
- Schimbare - schimbați cuvântul greșit scris cu cel selectat din lista de sugestii.
- Schimbați toate - schimbați toate cuvintele similare scrise greșit cu unul selectat din listă.

Cunoscând semnificația tuturor butoanelor de pe panou, puteți corecta cu ușurință toate erorile din text. În ultimă instanță, dacă niciuna dintre corecții nu este corectă, puteți înlocui singur cuvântul.
Verificați ortografia manual
Știți deja cum să activați verificarea în „Cuvânt”ortografie în modul automat. Cu toate acestea, aceasta nu este singura modalitate de a corecta toate erorile din text. Acum vom analiza mai atent modul de activare a verificării ortografice în Word în modul manual.
Pentru a finaliza sarcina, aveți nevoieacordați inițial atenție sublinierilor în text. Știm deja că acestea sunt erori. Le puteți remedia nu numai apăsând F7, ci și cu butonul din dreapta al mouse-ului (RMB). Acest lucru se face simplu: mutați cursorul peste cuvântul subliniat și apăsați RMB, în meniul contextual, pe lângă elementele obișnuite, vor apărea elemente suplimentare care duplică butoanele din panoul „Ortografie”, știți deja semnificația lor. Rămâne doar să selectați acțiunea necesară și să faceți clic pe linia corespunzătoare.

concluzie
Acum știți nu numai cum să pornițiverificator ortografic în Word, dar și modul de utilizare. După cum puteți vedea, esența este simplă, trebuie doar să specificați acțiunea dorită, iar programul va înlocui totul singur.