Formatarea textului în Word este un subiect destul de voluminos. Puteți vorbi despre asta foarte mult timp, dar în acest articol nu vom face acest lucru, vom vorbi despre fondul textului.
Word are multe instrumente caresunt capabili să evidențieze textul sau întreaga pagină într-un anumit mod. Aceasta se face pentru a atrage atenția cititorului asupra unei secțiuni specifice a textului. Dar ce se întâmplă dacă ai descărcat un document de pe Internet și diferite tipuri de evidențiere din acesta nu te fac decât să te deranjeze?
În acest articol vom vorbi despre cum să curățațiFundalul cuvântului în text. Vom analiza cele mai populare modalități de a face acest lucru. Să vorbim despre cum să eliminați fundalul întregii pagini și în special textul. De asemenea, vom vorbi despre un instrument din program care poate salva un document de la formatarea unui alt utilizator în câteva secunde.
Eliminați fundalul paginii
Mai întâi, să vorbim despre cum să eliminați în „Word”selectarea întregii foi. Această problemă este mai puțin frecventă decât cea care va fi prezentată mai jos, dar totuși are loc. Uneori, după descărcarea unui document de pe Internet și deschiderea acestuia, puteți constata că întreaga foaie este pictată într-o altă culoare în spatele peretelui textului. Este puțin probabil ca cineva să-i placă, mai ales dacă urmați să folosiți acest document pentru muncă. Prin urmare, este urgentă eliminarea acestei nuanțe. Acum vom vorbi despre cum să faci acest lucru.
Inițial, trebuie să mergeți la doritfilă. Se numește „Design”. Rețineți că acest articol folosește versiunea 2016 a Word, deci pot exista diferențe în comparație cu versiunile anterioare ale programului. În fila Proiectare, trebuie să găsiți o pictogramă numită Culoare pagină. Acesta este situat chiar în partea dreaptă a centurii de scule. Puteți vedea o locație mai precisă în imagine.

Faceți clic pe pictogramă și selectați în meniul derulant- Fără culoare. După manipulările efectuate, culoarea foii din spatele textului ar trebui să se schimbe în alb obișnuit. De asemenea, puteți schimba culoarea în orice doriți, dar acest lucru este opțional.
Eliminarea fundalului textului
După cum sa menționat mai sus, acum vom afla cumeliminați fundalul din textul din „Cuvânt”. Această problemă este larg răspândită. Faptul este că o astfel de formatare este utilizată atunci când doresc să atragă atenția cititorului asupra unui anumit pasaj din text. Dar, uneori, oamenii exagerează cu el, iar textul devine pur și simplu imposibil de citit. O altă problemă ca aceasta este adesea întâlnită atunci când copiați text de pe un site. Prin urmare, ar trebui să învățați cum să eliminați fundalul din textul din Word pentru a corecta rapid această nuanță în viitor.
Și acest lucru se face destul de simplu.Trebuie doar să selectați inițial textul care este evidențiat și să faceți clic pe pictograma „Text Highlight Color”. Se află în fila Acasă din zona Font.
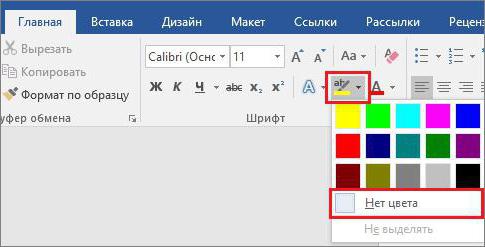
În meniul derulant, ca în exemplul anterior, trebuie să faceți clic pe „Fără culoare” pentru a face ca întreaga selecție să dispară. Deci, ați învățat cum să eliminați fundalul textului din „Cuvânt”. Dar aceasta nu este ultima cale.
Ștergerea tuturor formatărilor
Dacă metodele anterioare vi s-au părut dificile sau credeți că consumă destul de mult timp, acum vă vom spune cum să eliminați fundalul din text în Word în doar câteva secunde.
Acest lucru se face folosind butonul „Ștergeți toate formatările”. Trebuie să selectați inițial textul în care doriți să eliminați formatarea, apoi să faceți clic pe acest buton.
Puteți vedea locația exactă a acestui buton în imagine.

Este demn de remarcat faptul că, pe lângă fundal, textul va elimina fontul, dimensiunea și toate atributele de formatare specificate, deci luați în considerare dacă merită.












