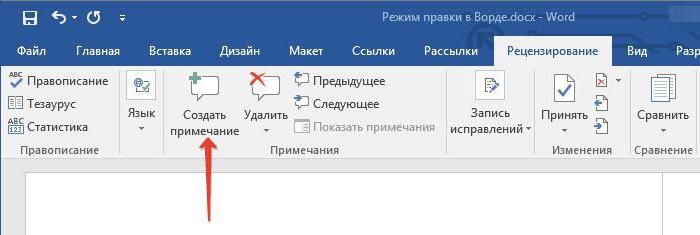Alle gjør feil. I dette tilfellet snakker vi om stavefeil. Når du skriver, og spesielt når du skriver inn tekstredigerere, kan brukeren gjøre en feil med å skrive et bestemt ord. Dette skjer av forskjellige grunner, for eksempel uvitenhet om reglene for det russiske språket eller en enkel skrivefeil på grunn av hurtigvalg. Men i tider med teknologisk fremgang kan tekstredigerere automatisk oppdage alle feil og foreslå måter å løse dem på.
Denne artikkelen vil diskutere hvordan du aktiverer stavekontroll i Word, hvordan du bruker det og mye mer, som på en eller annen måte er relatert til å rette skrivefeil i skrevet tekst.
Aktiverer stavekontroll
I utgangspunktet er det verdt å være oppmerksom på spørsmålet om hvordanaktiver stavekontroll i "Word". Selv om den er aktivert som standard etter installasjon, kan brukeren av en eller annen grunn deaktivere den uten å vite det. I slike tilfeller kan du bruke instruksjonene nedenfor for å gjenoppta bruken av dette verktøyet.
- Mens du er på hovedsiden i programmet, klikker du på "File" -knappen, som ligger i øvre venstre hjørne.
- Gå til delen "Alternativer" i menyen som vises.
- I vinduet som vises, klikker du på "Stavekontrollen" på venstre panel.
- I "Når du bruker staving i Word" -menyen merker du av i boksene ved siden av elementene.
- Fjern merket i boksene der i "File Unntak" -menyen.
- Klikk på OK-knappen.

Nå vet du hvordan du skal inkludere i "Word"automatisk stavekontroll. Etter å ha fullført alle disse trinnene, trenger ikke programmet å startes på nytt, alle endringer trer i kraft umiddelbart etter å ha klikket på "OK" -knappen.
Kontroller stavemåten i automatisk modus
Etter at du har funnet ut hvor i "Word" du skal inkluderestavekontroll, kan du umiddelbart hoppe direkte til å bruke dette verktøyet. Først og fremst vil vi analysere utførelsen av alle handlinger i automatisk modus. Dette betyr ikke at du ikke trenger å gjøre noe, tvert imot, programmet vil automatisk peke deg på mistenkte stavefeil, og du vil bestemme hva som må gjøres for å rette dem.
Anta at du har et dokument åpent foran deg, isom har feil. I dette tilfellet er de understreket med fargede linjer (rød, blå eller grønn). For å begynne å korrigere dem, må du åpne staveverktøylinjen. For å gjøre dette, trykk på F7-tasten eller "Stavekontroll" -knappen, som ligger i "Review" -fanen.
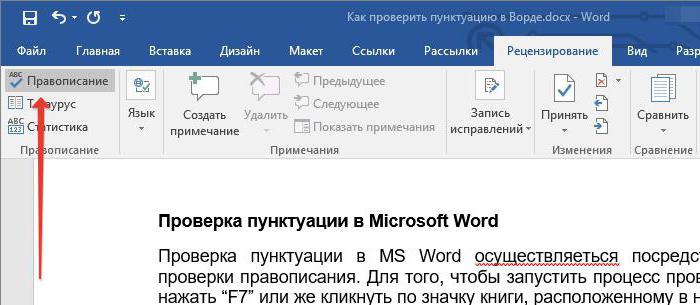
Etter det vises et panel på høyre side av vinduet"Stavekontroll", der alle handlinger vil finne sted. Umiddelbart vil problemordet bli fremhevet i teksten, og du må bestemme hva du skal gjøre med det. Det er fire handlinger å velge mellom:
- Hopp over - du hopper over den mistenkte feilen og går videre til neste ord, og høydepunktet forsvinner.
- Ignorer alt - du hopper over alle feil i teksten ved å fjerne merkingen for dem.
- Legg til - du legger til et ord i programordboken slik at når den finner den samme feilen, oppfatter ikke programmet det.
- Endre - du endrer det feilstavede ordet til det som er valgt fra listen over forslag.
- Endre alt - du endrer alle lignende feilstavede ord til et valgt fra listen.

Å vite betydningen av alle knappene på panelet, kan du enkelt rette opp alle feil i teksten. Som en siste utvei, hvis ingen av rettelsene er riktige, kan du erstatte ordet selv.
Kontroller stavemåten i manuell modus
Du vet allerede hvordan du aktiverer sjekken i "Word"stavemåte i automatisk modus. Dette er imidlertid ikke den eneste måten å rette opp alle feil i teksten. Nå skal vi finne ut i detalj hvordan du aktiverer stavekontrollen i Word i manuell modus.
For å fullføre oppgaven, trenger dui utgangspunktet ta hensyn til understrekningene selv i teksten. Vi vet allerede at dette er feil. Du kan fikse dem ikke bare ved å trykke på F7, men også med høyre museknapp (RMB). Dette gjøres enkelt: flytt markøren over det understrekede ordet og trykk på RMB, i tillegg til de vanlige elementene, vil flere elementer vises i hurtigmenyen, som dupliserer knappene i "Stave" -panelet, du vet allerede hva de betyr. Alt som gjenstår er å velge ønsket handling og klikke på tilsvarende linje.

konklusjon
Nå vet du ikke bare hvordan du slår påstavekontroll i Word, men også hvordan du bruker den. Som du kan se, er essensen enkel, du trenger bare å spesifisere ønsket handling, og programmet vil erstatte alt alene.