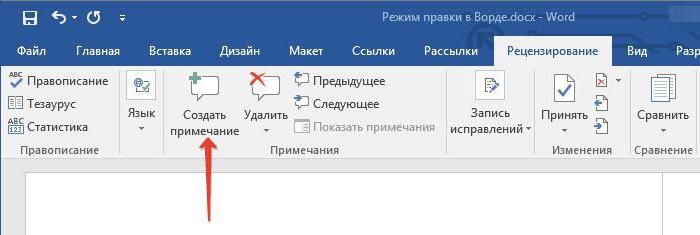Mange brukere av Word-programmet kanBruk redigeringsmodus. Denne modusen er ganske populær i redaksjonelle kretser, når det mottatte arbeidet må sendes for revisjon, samtidig som det indikerer alle manglene. Og hvis du fremdeles er en uerfaren bruker, vet du kanskje ikke hvordan du fjerner lappområdet i Word, eller forfatteren selv vet det ikke. Uansett vil vi i denne artikkelen undersøke detaljert hvordan vi gjør dette. Nemlig hvordan du godtar endringer og hvordan du sletter notater.

Godta endringer
Før historien om hvordan du rengjør områdetrettelser i "Word", må du først gjøre deg kjent med verktøylinjen. I fanen "Gjennomgang" er du bare interessert i en gruppe - "Endringer". Det ligger i at verktøyene er plassert som vil bidra til å ta farvel med korreksjonsområdet i dokumentet.
Så før du har et dokument somredigert ved hjelp av Fixing-verktøyet. Du forstår at du må korrigere teksten, og vil fjerne kommentarene fra anmelderen. For å gjøre dette, i korrigeringsverktøygruppen, klikker du på Neste-knappen. Du blir ført til den første merknaden. Det er to alternativer: du kan klikke på "Godta" -knappen eller "Avvis" -knappen.

Etter å ha klikket på "Godta" -knappen,som redaktøren introduserte vil bli akseptert og teksten vil bli korrigert. Hvis du ikke er enig i merknadene og vil la teksten være den samme, klikker du på “Avvis” -knappen slik at korreksjonen av teksten (“Word”) ikke skjer.
Så, metodisk, ett og ett notat og slett, godta det eller omvendt avvise det.
Vi godtar alle endringer samtidig
Så hvordan fjerner du lappområdet i Word,ved å bruke den trinnvise aksepten eller avvisningen av kommentarer for dette, har vi allerede funnet ut, men hva om alle kommentarene i teksten er passende, og du vil godta dem alle på et øyeblikk. Eller avvis dem umiddelbart. Heldigvis kan dette gjøres.
For å godta alle endringer umiddelbart, må du gjøre detpå verktøylinjen "Endringer", klikk på pilen, som ligger under "Godta" -knappen, og velg elementet "Godta alle rettelser" i rullegardinlisten.
Hvis du umiddelbart vil avvise dem, må du gjøre de samme manipulasjonene med "Avvis" -knappen.
Fjerner notater
Til slutt vil jeg fortelle deg hvordan du fjerner korrigeringsområdet i "Word" hvis andre brukere kom med kommentarer. Poenget er at metodene ovenfor ikke fungerer i dette tilfellet.
Dette er imidlertid like enkelt å gjøre. Du trenger bare å velge notatet du vil slette, og i verktøygruppen "Notater" klikker du på "Slett" -knappen.