I livet vårt kan vi rett og slett ikke klare oss uten forskjellige sammenligninger. Tall er ikke alltid praktisk for persepsjon, og det er derfor en person kom med diagrammer.
Det mest praktiske programmet for å bygge grafer av forskjellige typer er Microsoft Office Excel. Hvordan lage et diagram i Excel vil bli diskutert i denne artikkelen.
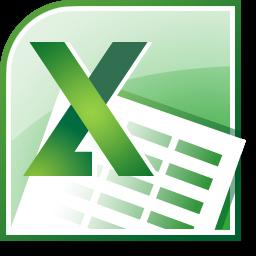
Denne prosessen er ikke så vanskelig, du trenger bare å følge en bestemt algoritme.
Trinnvise instruksjoner om hvordan du lager et diagram i Excel
Åpne dokumentet: "Start" -knappen - "Hele listen over programmer" - "Microsoft Office" -mappen - "Excel" -dokumentet.
Vi lager en datatabell som vi ønsker å visualisere på diagrammet. Velg celleområdet som inneholder numeriske data.
Vi kaller "Veiviseren for å bygge grafer og diagrammer." Kommandoer: "Sett inn" - "Diagram".
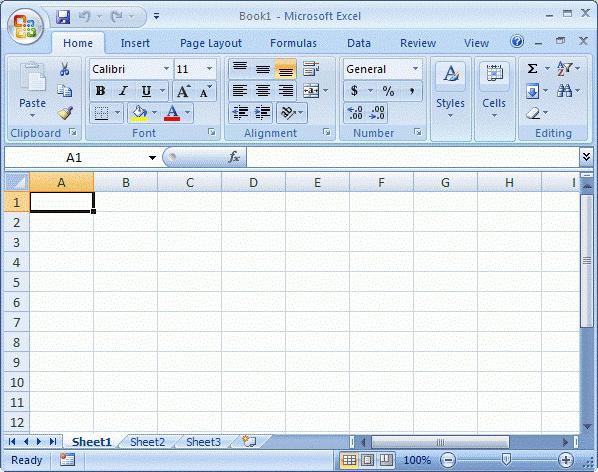
Det første trinnet er å velge en diagramtype.Som du kan se fra listen som åpnes, finnes det et bredt utvalg av disse typene: arealdiagram, boblediagram, stolpediagram, overflate og så videre. Egendefinerte diagramtyper er også tilgjengelige for valg. Du kan se et eksempel på en grafisk visning av det fremtidige diagrammet i høyre halvdel av vinduet.
Det andre trinnet for å svare på spørsmålet,hvordan lage et diagram i Excel, vil det være en datakildeinngang. Vi snakker om selve platen som ble nevnt i andre ledd i første del av artikkelen. I kategorien "Rad" kan du spesifisere navnet på hver rad (tabellkolonne) i det fremtidige diagrammet.
Det mest omfangsrike varenummer 3: "Kartparametere". La oss gå gjennom fanene:
Overskrifter. Her kan du merke og navngi hver diagramakse.
Aksler. Lar deg velge type akser: tidsakse, kategoriakse, automatisk typedeteksjon.
Rutenettlinjer. Her kan du angi eller omvendt fjerne hoved- eller mellomrutenettene i diagrammet.
Legende. Lar deg vise eller skjule forklaringen, og velge plasseringen.
Data bord. Legger til en datatabell i tomtområdet i det fremtidige diagrammet.
Datasignaturer. Inkluderer dataetiketter og gir et valg mellom skilletegn mellom mål.
Det siste og korteste trinnet for å bygge et diagram i Excel er å velge plasseringen til det fremtidige diagrammet. Det er to alternativer å velge mellom: et originalark eller et nytt ark.
Når alle nødvendige felt i dialogboksen Diagramveiviser er fylt ut, kan du gjerne klikke på "Fullfør" -knappen.
Din kreasjon vises på skjermen. Og selv om Kartveiviseren lar deg se den fremtidige grafen på hvert trinn i arbeidet ditt, til slutt må du fortsatt fikse noe.
For eksempel ved å høyreklikke et par ganger iområde av diagrammet (men ikke av seg selv!), kan du lage bakgrunnen som diagrammet ligger på, fargelegge eller endre skrift (stil, størrelse, farge, understreking).
Når du dobbeltklikker med samme høyre knappmusen på kartlinjene, kan du formatere rutenettene i selve diagrammet, angi type, tykkelse og farge og endre mange andre parametere. Konstruksjonsområdet er også tilgjengelig for formatering, eller rettere sagt, for fargedesign.













