I dag skal vi snakke om hvordan du fester i Excelkolonner. Når du arbeider med forskjellige tabeldata, er det ofte behov for å se overskriftene på rader eller kolonner foran deg, gjennom hele prosessen, til hvert øyeblikk, uavhengig av den angitte posisjonen til rullepekeren. Heldigvis har den spesifiserte applikasjonen en spesiell funksjon som kan hjelpe oss.
trening

instruksjon
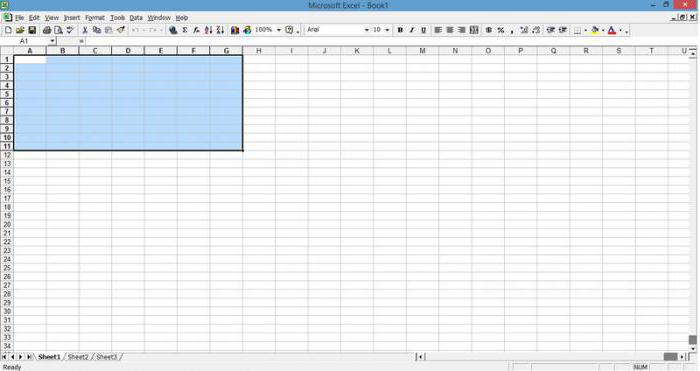
Vi går til høyre
La oss nå se hvordan du fryser kolonner i Excel,hvis bare den første ikke er nok. Velg riktig kolonne. Den skal være plassert til høyre for den ytterste kolonnen i den dockbare gruppen. For dette formålet, venstre-klikk på tittelen på den beskrevne kolonnen, det vil si cellen over øverste rad. Når du holder markøren over ønsket område, endrer det utseendet og blir til en svart pil. Vi utvider listen "Frys områder", som ligger i "Vis" -fanen. Du finner den i hovedmenyen til redaktøren. Denne gangen velger du øverste rad. Det kalles også Freeze Areas. Dette elementet vises kanskje ikke på menyen. Dette er mulig hvis arket allerede inneholder andre festede områder. Hvis dette er tilfelle, vil det angitte stedet i listen være okkupert av funksjonen for å deaktivere områdelåsing. Vi velger det først. Så igjen åpner vi listen og bruker funksjonen "Fix areas", som har kommet tilbake til sitt rette sted. Hvis versjonen av regnearkeditoren "2003" brukes, er menyen her ordnet annerledes. I dette tilfellet, ved å markere kolonnen som følger den forankrede, åpner du "Vindu" -delen. Velg deretter linjen under navnet. Når du trenger å fikse ikke bare et bestemt antall kolonner, men også flere linjer, følger du trinnene beskrevet nedenfor. Velg den første cellen fra det ikke-forankrede området, det vil si den øverste, venstre. På neste trinn i 2007 eller 2010-versjonen av applikasjonen gjentar vi trinnene beskrevet ovenfor. Når det gjelder 2003-utgaven, må du velge elementet "Frys områder" i "Vindu" -delen.
Ytterligere funksjoner













