Sannsynligvis mange brukere hvis ikkemøtt i praksis, så har i det minste hørt om et slikt konsept som "eksternt skrivebord". Det er sant at de fleste uerfarne brukere har en ganske vag ide om hva det er, og vet ikke hvordan de skal koble til skrivebordet til en ekstern terminal. La oss prøve å fylle dette hullet.
Eksternt skrivebord: hva er det?
La oss starte med selve definisjonen.På Windows-systemer kalles denne funksjonen Remote Desktop Protocol. Grovt sett er dette en spesiell protokoll som lar deg koble til et eksternt skrivebord i Windows 10 (dette gjelder også for G8). I tillegg skal det bemerkes at tilgang til hjemmeterminalen kan ikke bare utføres via en ekstern PC, men også fra en nettbrett eller smarttelefon etter at du har opprettet en forbindelse.

Ved å bruke denne funksjonen kan dufå tilgang til nesten alle parametere på den eksterne datamaskinen. Imidlertid har bruken av den innebygde modulen i "åtte" og "ti" noen begrensninger med hensyn til umuligheten av å koble til for eksempel logiske partisjoner eller USB-stasjoner, samt redigere informasjonen på dem. Dette er imidlertid mest knyttet til den såkalte moderne applikasjonen.
Windows 10: Tilkobling til eksternt skrivebord. Hva skal jeg bruke?
I prinsippet, for alle Windows-systemer i dag, kan du finne et stort antall spesialiserte verktøy med varierende grad av kompleksitet og tilstedeværelsen av spesifikke funksjoner.

Men hvorfor installere flere programmer,hvis Windows 10 OS kan koble til et eksternt skrivebord via sin egen innebygde RDP-klient. Videre viser tilpasningen i de fleste tilfeller å være mye enklere enn om det ble gjort ved hjelp av tredjeparts programvarepakker.
Men her er det verdt å merke seg at den fullt funksjonelleDen "native" klienten er bare tilgjengelig i den profesjonelle versjonen (Pro). Hvis noe som Home er installert, vil brukeren bare møte de ovennevnte begrensningene i arbeidet. Forresten, i dag har de fleste datamaskiner eller bærbare datamaskiner som selges med et forhåndsinstallert system, dessverre en hjemmeversjon. Når du konfigurerer Windows 10, kan du imidlertid oppgradere online til den profesjonelle versjonen. Det er ingenting spesielt komplisert med dette.
Ekstern tilkobling til en datamaskin (Windows 10) gjennom den innebygde RDP-klienten
Så hva er det første du må gjøre for å få en ekstern tilkobling til terminalen din?

Først bør du gå til "System" -delen.Den enkleste måten i dette tilfellet er å bruke kombinasjonen Win + Pause eller "Computer Properties" når du påkaller menyen med et høyreklikk. Det er en spesiell del for innstillinger for ekstern tilgang til venstre.

Vi går inn i seksjonen og merker alle feltene som gjeldergi tillatelser for ekstern tilkobling, og bruk brukervalgknappen. Ikke glem å slå av den automatiske overgangen til hvilemodus (strømdelen).

I det nye vinduet klikker du på Legg til-ikonetbrukeren, og skriv inn "kontoen" i det aktuelle feltet, hvis det ikke er noen slik oppføring i tilgangslisten, eller legg til en ny bruker og skriv inn de aktuelle dataene.

Bruk for å bekrefte endringene som er gjort"OK" -knappen, hvoretter IP-adressen skannes. Når prosessen er fullført, i Windows 10, fungerer den eksterne skrivebordstilkoblingen uten problemer.
Merk:For ikke å skanne adressene til datamaskiner, kan du bruke kommandoen ipconfig / all i Run-menyen, og deretter angi ønsket adresse ved inngangen hvis du har tenkt å opprette en ekstern tilkobling til flere terminaler.
Logg inn på systemet
Etter å ha fullført alle handlingene ovenfor, vil et vindu vises på skjermen helt nederst som indikerer den mottatte IP-adressen. Nå må du logge på.
Vanligvis er dette enten en Microsoft-konto mede-postadresse og passord, eller datamaskinnavn og passord hvis du logger på lokalt. Rett nedenfor er det en linje for å huske inngangsparametrene, foran du bør sette en "fugl".
Etter det vil systemet gi en advarsel om atat hun ikke klarte å sjekke fjernterminalen. Ingenting galt med det. Ignorer denne meldingen, merk av i boksen "Ikke spør igjen" og klikk på "Koble til uansett" -knappen. Nå vises "Remote Desktop" på skjermen, og gjeldende IP vil bli angitt øverst.
Endre innstillingene til en ekstern datamaskin
Med sammenhengen tror jeg situasjonen har ryddet opp litt. La oss se på muligheten for å endre parametrene til den eksterne terminalen.
I prinsippet er det ikke så mange muligheter blant de ti bestemye, likevel kan du enkelt justere den eksterne PC-en for deg selv: for eksempel bruke lydskjemaer, endre skjermparametrene osv. Dette gjøres fra menyen øverst, der parameter-delen er valgt, og deretter tilkoblingsinnstillingene (parametere), men allerede til høyre.
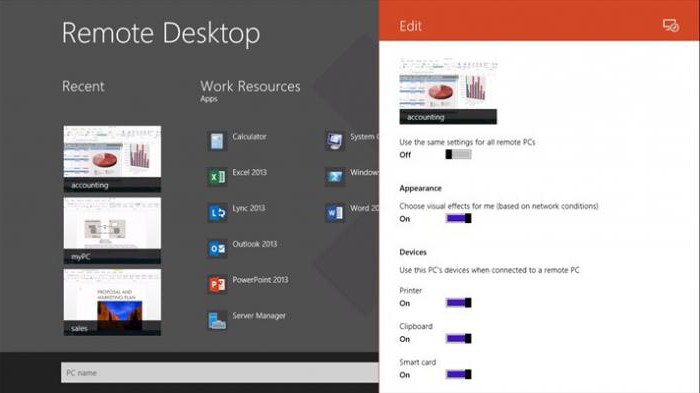
Det er flere glidere her somlar deg aktivere eller deaktivere bruken av skriveren, mikrofonen, utklippstavlen osv. Underveis kan du vurdere et spørsmål til når du arbeider med Windows 10: "Hvor er det eksterne skrivebordet?" I innstillingsvinduet til venstre vises alle nylige tilkoblinger som miniatyrbilder av nylig besøkte stasjonære maskiner, som indikerer IP-adressene til datamaskinene de tilhører.
Bruker flere kontoer
Du kan imidlertid også se stasjonære datamaskiner når du endrer konto. Når det gjelder inngangen under en annen "konto", så er alt enkelt her.
Først går du ut til det første vinduetapplikasjonen, og deretter velger du å endre kontoen, hvoretter du bare trenger å slette den i det tilsvarende innstillingsvinduet. Nå kan du bruke den nye forbindelsen med et annet kontovalg. Så, som vanlig, skriver du inn informasjonen som kreves for å angi (innlogging og passord) og går inn i systemet.
Igjen kan du konfigurere alt det nødvendigealternativer som gjør det mer praktisk å jobbe i Windows 10: Russisk (som betyr å legge til et språk), lydalternativer, muliggjør bruk av de samme smartkortene og mye mer. Her velger hver bruker nøyaktig hva han trenger.
Selvfølgelig mulighetene det girtilpasning av Windows 10, ikke så mye som vi ønsker, men noen ganger kan de komme til nytte. Hvis du trenger å bruke noen spesifikke parametere og innstillinger, er det bedre å installere profesjonelle verktøy.
konklusjon
Som du kan se, i Windows 10 er det ganske enkelt å koble til et eksternt skrivebord, og for dette trenger du ikke å ha spesielle ferdigheter og kunnskap om systemdelen av datamaskinen.
I utgangspunktet de fleste nybegynnereog mellomnivået er enklest å bruke den innebygde RDP-klienten, men som praksis viser, for fullstendig kontroll over styringen av eksterne terminaler, ser et slikt verktøy mildt sagt litt primitivt ut. Dette er imidlertid allerede et eget emne, spesielt siden slike programvarepakker for en uforberedt bruker kan være veldig vanskelig når det gjelder finjustering, og uten spesiell kunnskap vil det ikke være så lett å utføre dem.












