Årsakene til at mellomrommet mellom ord iteksten skrevet i "Word" kan være heterogen, det er mange faktorer. For å eliminere et slikt fenomen, er det nødvendig å ha litt kunnskap i kontorprogrammer, og bare vær forsiktig med å finne kilden til problemet. La oss beskrive de vanligste årsakene til et stort mellomrom mellom ord i Microsoft Word.
Uoppmerksomhet når du skriver er den første grunnen til stor avstand mellom ord
Den første, mest åpenbare og enkle grunnen kan værebli en elementær trykk på mellomromstasten en gang til. Din egen uforsiktighet har spilt deg et dårlig triks. For tydelig å se hvor det er ett mellomrom, og hvor det er flere, trykk på tegnet som er uthevet i det nedre bildet, hvoretter alle usynlige tegn vil være synlige i teksten - mellomrom, bindestrek, innrykk, faner. Den samme funksjonen kalles med tastekombinasjonen Ctrl + *.
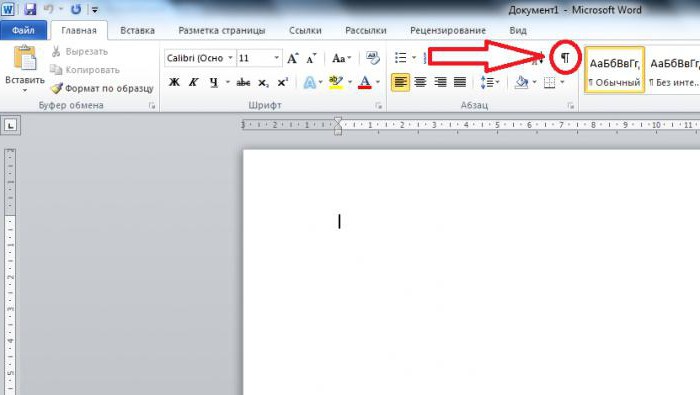
Prikkene vil indikere nøyaktig de vi leter ettermellomrom - både nødvendig og unødvendig. Hvordan fjerner du store mellomrom i "Word" i dette tilfellet? Bare flytt kursiv til punktet etter den ekstra plassen og trykk "Backspace".
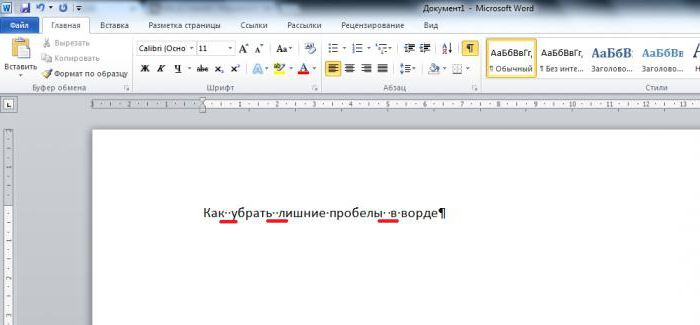
Faner midt i teksten - årsak nummer to
Hvis du ved et uhell trykker på Tab-tasten, vil du også sette et mye større innrykk enn nødvendig. Og en slik feil er synlig ved bruk av funksjonen "vis usynlige tegn".

Subtilitetene ved formatering, som forårsaker store innrykk
For store mellomrom i "Word" kan også vises som et resultat av formatering. På fanen der tekstinnstillingene er til stede, er det følgende knapper:

De angir tekstjusteringsstilen.Så, den første justerer teksten til venstre, det vil si at bokstavene til ordene blir stilt opp i en rad på denne siden. Det er riktig justering også når det samme skjer på høyre side. Men det er også begrunnelse, som sprer teksten slik at den er jevnt fordelt fra venstre til høyre, uten å telle linjene som avslutter avsnittet. Vi ser at teksten som er justert på den ene siden er ujevn og spredt på den andre. Men når du velger breddejustering, fyller programmet hele linjen med samme antall tegn som i forrige formatering. Det viser seg at på grunn av utvidelse av mellomrom blir linjen fylt. Derfor, for å finne ut hvordan du fjerner store mellomrom i "Word" i dette tilfellet, og for å gjøre dette, må du velge avsnittet, mellomrommene du ikke liker, og sette det til å justere på venstre side.
Bredde begrunnelse komplett med formel, bilde
Justering også i bredden komplett medbilder eller formler kan være grunnen til at plassen i "Word" er stor. Hvis det er arbeid der det er nødvendig å legge til tekst direkte til linjen i form av et bilde (en utsmykket formel, bare en linje fra en pdf-fil) eller en formel (om formelen, forresten, er spørsmålet bare relevant opp til versjonen av Microsoft Word 2003; i senere versjoner er det en ny redaktør som ikke forårsaker et lignende problem, figur nedenfor), kan det hende at det innsatte fragmentet ikke passer inn i linjen, og derfor beveger seg til neste.

I dette tilfellet, teksten som forble på den forrigelinjen vil strekke seg for å fylle linjen. Hvordan fjerner du store mellomrom i "Word" i dette tilfellet? Hvis det er mulig og teksten tillater det, lager du en ny linje med "Enter" -tasten. Avsnittet slutter, teksten på linjen vil ta tilstrekkelig posisjon, og det valgte fragmentet (hvis det er en formel) kan sentreres.

Når det gjelder et fragment i form av et bilde, kan du prøve å redusere det til en størrelse som lar deg lese teksten som er angitt på det, eller dele fragmentet i to deler.
Hvordan dele et bilde i to deler
Hvordan fjerner du store mellomrom i "Word" ved hjelp av dette trikset? Følg disse trinnene:
1.Klikk på bildet med høyre nøkkel, kopier fragmentet og lim inn det samme ved hjelp av "lim inn" -funksjonen. Det samme kan gjøres ved hjelp av tastekombinasjonen Ctrl + C (kopi) og Ctrl + V (lim inn).

2. Beskjær det første bildet på høyre side og det andre til venstre. På samme tid må du sørge for at den beskjærte teksten i det første bildet suppleres med teksten i det andre.
Gjør dette med "trim" -funksjonen. I versjoner av "Word" eldre enn den syvende vises "arbeid med tegning" -menyen når du klikker på bildet.

Ved å klikke på "Beskjær" -symbolet, velg det første bildet og beskjær det til ønsket lengde, og deretter det andre, og slett det som allerede er på det første.

I tilfellet vist ovenfor er en bæreegenskap lagt til. Du kan også improvisere.












