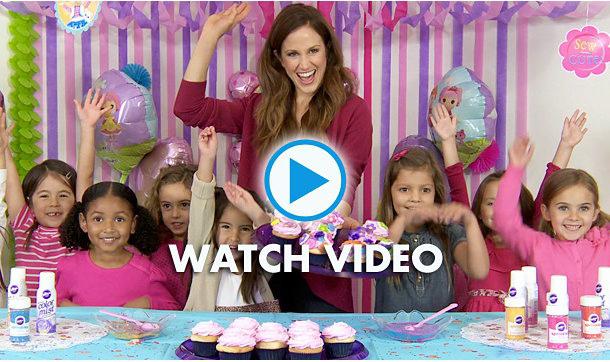Mange brukere ønsker fra sine bilder ellervideoopptak for å lage et fullverdig videoklipp eller film som vil være av samme kvalitet som profesjonelle videoer. For å gjøre dette er det slett ikke nødvendig å bruke komplekse programmer som brukes når du tar opp filmer eller klipp. Bare gå til Windows Movie Maker-applikasjonen. Vi vil se på hvordan du bruker dette programmet senere i artikkelen.
Vær oppmerksom med en gang at dette verktøyetinkludert i alle versjoner av Windows-operativsystemer bortsett fra den åttende og tiende modifikasjonen. Derfor, hvis du planlegger å jobbe med applikasjonen i disse miljøene, må du først laste ned og installere programmet på datamaskinen din selv.
Hva slags program er Movie Maker?
Som innebygd i systemet eller i tilleggDen installerte applikasjonen, Movie Maker, er den enkleste videoredigereren som lar selv en person som er helt langt unna å lage klipp og filmer, i løpet av få minutter, lage en kort video fra vekslende fotografier og bilder av videoopptak tatt med kamera. med et overlegg av et lydspor og visuelle effekter.

Vi snakker selvfølgelig om profesjonell redigeringdet fungerer ikke nå. Ja, i det store og hele er dette ikke nødvendig for den gjennomsnittlige brukeren. Men Window Movie Maker er veldig enkel å bruke. Det er det programmet er laget for.
Første bekjentskap med grensesnittet
Så her har vi Windows Movie Maker. Vi vil se på hvordan du bruker denne applikasjonen basert på versjon 2.6. Det er viktig å vite at det er inkludert i standardsettet for Windows 7 eller XP.

Før du begynner å studere direkte spørsmålet om hvordan du bruker Windows Movie Maker 2.6, bør du studere grensesnittet. Det er flere hovedelementer her:
- hovedpanel med menyseksjoner;
- oppgave- og operasjonsseksjonsområde;
- storyboard og tidslinje;
- innholdsvindu (elementer som settes inn i videoen);
- forhåndsvisningsvinduet for den ferdige videoen.
Grunnleggende funksjoner og innledende innstillinger for programmet
Blant de som tilbysapplikasjon, først av alt, bør det bemerkes muligheten til å legge til grafikk, video og lyd av nesten alle formater kjent i dag (med sjeldne unntak) med mulighet for synkronisering.
Hovedverktøyet her er et spesielttidslinje nederst i hovedprogramvinduet. I oppgavelinjen, som er plassert til venstre, er de fleste operasjonene tilgjengelige som vil bli brukt til å importere innhold, bruke effekter, legge til lyd, titler osv. I prinsippet, når du løser spørsmålet om hvordan du bruker Windows Movie Maker programmet, kan du bruke menyen på hovedpanelet øverst og ikke åpne, siden alle hovedkommandoene som krever en eller annen handling alltid er tilgjengelig og dupliseres ganske enkelt i alle menyer (faktisk, som i alle andre redaktører fra Microsoft). La oss nå gå videre til prosessen med å lage en video.
Slik bruker du Windows Movie Maker 2.6: Legge til videoer og grafikk
Til å begynne med, for å lage en fullverdig video, må du legge til elementer som er ment å brukes. Det første du kan gjøre på oppgavelinjen er å importere videoer eller bilder.

Når du klikker på hver lenke, åpnes et vindunavigasjon, som du kan legge til de nødvendige elementene ved å velge plasseringen til filene du leter etter. De vil først vises i det nevnte innholdsområdet i Windows Movie Maker.
Hvordan bruker jeg lagt til filer for å angi rekkefølgen de skal vises i?

Dette gjøres ved å dra hverelement til storyboard-skalaen (alle filer kan ikke dras samtidig, så du må legge dem til skalaen til den fremtidige videoen én om gangen). Ved behov kan brukervalgt rekkefølge endres direkte i skalaen.
Hvis du legger til videomateriale, igjen, innskala, kan den også redigeres etter varighet. For å redusere avspillingstiden kan for eksempel det innsatte klippet forkortes ved å bruke alternativet for delt klipp. Dette etterfølges av et venstreklikk på rammen, hvoretter to røde piler vises på skjermen. Ved å flytte dem i forskjellige retninger kan du øke eller forkorte varigheten til hver del.
Lydoverlegg
Lyden er satt innbruker nøyaktig samme importmetode som i tilfeller med bilder, men for øyeblikket er lydimport valgt. De valgte lydfilene må også plasseres på tidslinjen.

Naturligvis varigheten av lyden ogvideofragmenter samsvarer kanskje ikke. Lyden redigeres ved å forkorte eller øke varigheten av lyden. Om ønskelig kan du legge til en ny lydfil på slutten av den forrige (lydens varighet vises også på tidslinjen). Men det er ikke engang hovedsaken.
I utgangspunktet, hvis du vil gjøre det på ekteen attraktiv video, først og fremst må du være oppmerksom på at den semantiske belastningen av bildet tilsvarer det musikalske akkompagnementet. Enig, en avslappende video med dyreliv med lydsporet til et "tungt" band vil se helt latterlig ut.
Bruk av effekter og overganger
Så de foreløpige trinnene er fullført.Nå, for å gjøre videoen mer attraktiv og bildene ikke endres brått, må du sette inn overganger (flyter eller transformerer ett bilde til et annet når de endres).
For å gjøre dette, bruk videoovergangslinjen i klippmenyen (noen ganger er dette en tjenesteseksjon) på hovedpanelet. Den valgte overgangen må dras over på skalaen og plasseres mellom to tilstøtende fragmenter.

Videre, i spørsmålet om hvordan du bruker Movie Maker for Windows 7, for eksempel, kan du ikke ignorere tillegget av spesialeffekter, hvis bruk bare vil være til fordel for den endelige videoen.
For å gjøre dette, bruk den tilsvarende linjen innoppgavelinjen. De valgte effektene, igjen, trenger bare å dras til ønsket ramme i skalaen. I dette tilfellet kan du bruke din egen effekt på hver ramme (eller på ødelagte deler av det importerte hovedelementet).
Legger til titler
Til slutt kan du legge til studiepoeng og en tittel hvis du ønsker det. Mange brukere liker å tekste klippene sine eller sette inn informasjon, for eksempel, som beskriver stedet der de ble filmet.

For denne operasjonen er alt i samme oppgavelinjeen streng med titler og studiepoeng brukes, hvoretter du må angi innsettingsstedet for programmet (for eksempel er tittelen i begynnelsen av videoen og studiepoeng på slutten) og redigere teksten.
I stedet for en total
Her er en kort oppsummering av alt relatert til Windows-programmetFilm skaper. Jeg tror det allerede er klart hvordan du bruker denne applikasjonen. Hele prosessen, som du kanskje allerede har lagt merke til, handler om å dra de nødvendige elementene inn på skalaen. Slik video- og lydredigering kan selvfølgelig ikke klassifiseres som profesjonell, men for raskt å lage en enkel video fra noe av ditt eget sett med grafikk, video og lyd (spesielt for nybegynnere som bare fordyper seg i det grunnleggende om å jobbe med klipp ), vil programmet fungere fint.