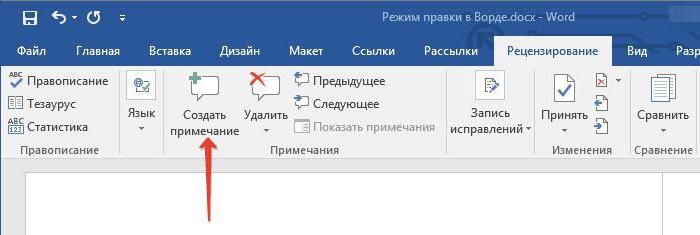誰でも間違いはある。この場合、スペルミスについて話します。書くとき、特にテキストエディタで入力するとき、ユーザーはこの単語またはその単語の入力を間違える可能性があります。これは、ロシア語の規則を知らない、スピードダイヤルによる単純なタイプミスなど、さまざまな理由で発生します。しかし、技術の進歩の時代には、テキストエディタはすべてのエラーを自動的に識別し、それらを解決する方法を提案することができます。
この記事では、Wordでスペルチェックを有効にする方法、その使用方法など、入力したテキストのタイプミスの修正に関連する方法について説明します。
スペルチェッカーをオンにする
最初は、どのように問題に注意を払う価値があります「Word」のスペルチェックを有効にします。インストール後にデフォルトで有効になっていますが、何らかの理由でユーザーは知らないうちに無効にすることができます。このような場合は、以下の手順で本ツールの操作を再開してください。
- プログラムのメインページで、左上隅にある[ファイル]ボタンをクリックします。
- 表示されるメニューで、[オプション]セクションに移動します。
- 表示されたウィンドウで、左側のパネルにある[スペル]項目をクリックします。
- [Wordでスペルを使用する場合]メニューで、項目の横にあるチェックボックスをオンにします。
- [ファイルの例外]メニューで、そこにあるチェックボックスをオフにします。
- [OK]ボタンをクリックします。

これで、有効にする方法がわかりました自動スペルチェッカー。これらのアクションをすべて完了した後、プログラムを再起動する必要はありません。すべての変更は、[OK]ボタンをクリックした直後に有効になります。
スペルを自動的にチェック
「単語」のどこに含めるかを見つけた後スペルチェッカーを使用すると、すぐにこのツールの使用に直接ジャンプできます。まず、自動モードでのすべてのアクションの実行を分析します。これは、何もする必要がないという意味ではありません。逆に、プログラムはスペルミスの疑いを自動的に示し、それらを修正するために何をする必要があるかを決定します。
だから、あなたがあなたの前に開いているドキュメントを持っているとしましょうエラーがあります。この場合、色付きの線(赤、青、または緑)で下線が引かれます。それらの修正を開始するには、スペルツールバーを開く必要があります。これを行うには、F7キーまたは[レビュー]タブにある[スペル]ボタンを押します。
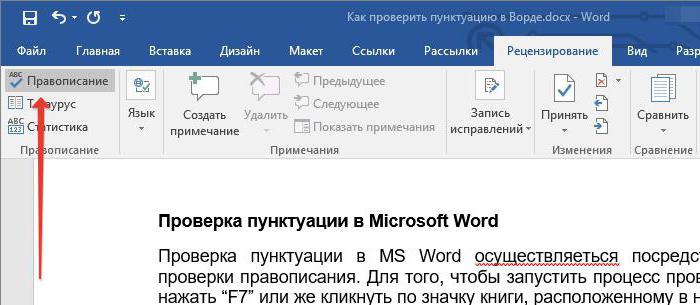
その後、ウィンドウの右側にパネルが表示されますすべてのアクションが実行される「スペル」。すぐに、問題のある単語がテキストで強調表示され、それをどうするかを決める必要があります。選択できるアクションは4つあります。
- スキップ-疑わしいエラーをスキップして次の単語に移動すると、強調表示が消えます。
- すべて無視-選択を解除することにより、テキスト内のすべてのエラーをスキップします。
- 追加-同じエラーが見つかったときにプログラムがそれを認識しないように、プログラム辞書に単語を追加します。
- 変更-スペルミスのある単語を、候補のリストから選択した単語に変更します。
- すべて変更-類似したスペルミスのある単語をすべてリストから選択した単語に変更します。

パネル上のすべてのボタンの意味がわかれば、テキスト内のすべてのエラーを簡単に修正できます。最後の手段として、どの修正も正しくない場合は、自分で単語を置き換えることができます。
スペルを手動で確認する
「Word」でチェックを有効にする方法はすでに知っています自動モードでのスペル。ただし、これがテキスト内のすべてのエラーを修正する唯一の方法ではありません。次に、手動モードでWordのスペルチェックを有効にする方法を詳しく見ていきます。
タスクを完了するには、最初は、テキスト内のアンダースコア自体に注意を払ってください。これらがエラーであることはすでにわかっています。 F7を押すだけでなく、マウスの右ボタン(RMB)を使用して修正することもできます。これは簡単に実行できます。カーソルを下線付きの単語の上に移動してRMBを押すと、コンテキストメニューで、通常の項目に加えて、[スペル]パネルのボタンを複製する追加の項目が表示されます。残っているのは、必要なアクションを選択して、対応する行をクリックすることだけです。

結論
今、あなたはオンにする方法だけでなく知っていますWordのスペルチェッカーだけでなく、その使用方法も。ご覧のとおり、本質は単純で、目的のアクションを指定するだけで、プログラムがすべてを自動的に置き換えます。