この記事では、次の3つについて説明します。 Word全体を更新する方法、目次とコンテンツのみを更新する方法について。これらのアクションはすべて詳細にコメントされ、詳細な手順が添付されているため、誰もが望ましい結果を達成するために何をする必要があるかを理解できます。
「単語」の更新
したがって、「Word」を更新する方法がわからない場合は、今、あなたはすべてを理解します。まず、手動でアップデートを確認する方法を見ていきます。そのためには、最初にプログラム自体を実行する必要があります。完了したら、上部のバーにある「ファイル」アイテムに注意してください。クリックして。左側にサイドバーと「アカウント」ラベルが表示されます。クリックして。 「製品情報」セクションを目で見てください。それを見つけた?よくやった! 「Office Updates」を見つけてクリックします。その後、コンテキストメニューが表示され、最初の項目「更新」を選択する必要があります。これらの更新がチェックされるまで待つ必要があります。何かが見つかると通知され、ダウンロードとインストールが開始されます。それ以外の場合は、「大丈夫です」というメッセージがポップアップ表示されます。

「Word」を手動で更新する方法を学びました。次に、更新の自動チェックを設定して、上記の操作を毎回行う必要がないようにする方法について説明します。ちなみに、ここで紹介する手順は、[Officeの更新]をクリックしたときにコンテキストメニューがなく、手動でパッケージの更新を確認できないユーザーにも適しています。
実際、手順は非常にシンプルです。 また、「Office Updates」をクリックする必要があります。リストからのみ、「Update」ではなく「Enable Updates」を選択してください。アクションの確認を求めるウィンドウが表示されます-[はい]をクリックします。これですべてです。「Word」を更新する方法と、「更新」ボタンが機能しない場合の対処方法を学びました。
「Word」の目次を更新する
次に、更新方法について話しましょう「Word」の目次。もちろん、この機能はそれほど人気ではありませんが、それでも広報を必要とします。これを行うには、いくつかの簡単な操作を実行する必要があります。ちなみに、目次の更新は、ドキュメントに対するすべてのアクションが完了し、印刷の準備をしている場合にのみ必要です。また、メインの編集後に目次が追加または削除されなかった場合、この機能はまったく必要ありません。
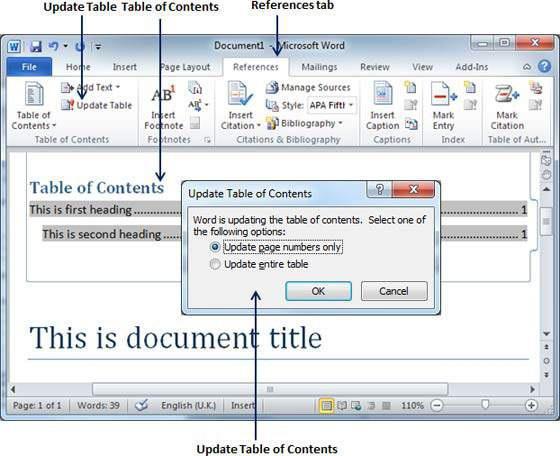
したがって、目次を更新するには、[リンク]タブに移動し、[目次]グループにある[テーブルの更新]ボタンをクリックします。あとは、スイッチを[ページ番号のみを更新]または[全体を更新]に移動するだけです。
「Word」のコンテンツを更新する
次に、「Word」のコンテンツを更新する方法を説明します。このオプションも一般的ではありませんが、黙っておく方法はありません。
過去と同様に、その操作以下に示しますが、これはコンテンツがすでに変更された後にのみ実行する必要があります。それ以外の場合、更新は省略できます。

更新するには、必要なオブジェクトを選択します。その後、左上に「Update table」という行が表示されます。クリックして。これでおなじみのアップグレードオプションが手に入りました。必要なものを選択します。その後、内容が更新されます。











