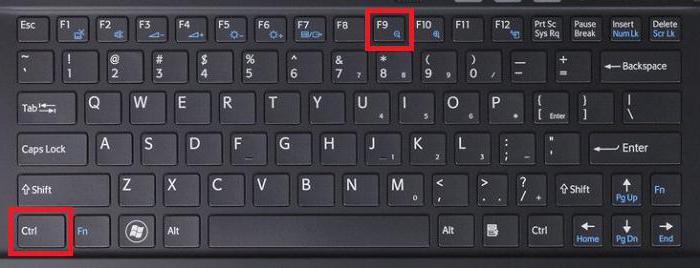確認が頻繁に発生する場合Word文書の場合、Wordで編集モードを有効にする方法とその使用方法を知っている必要があります。このプログラムのツールは、テキストを修正せずに間違いを指摘したい場合に、かけがえのないものです。

私たちの記事では、Wordの編集モードが機能します。そのすべての機能について説明します。その結果、指示に頼ることなく、名前付きモードを自分で使用できるようになります。
最初のステップ:編集モードに入る
まず、最初にモードに入る必要がありますWordで編集します。これは、プログラムの異なるバージョンで異なる方法で行われます。たとえば、「Word」2003では、「サービス」タブを開き、その中の「修正」項目を見つけてクリックする必要があります。新しいバージョンでは、これはすべて[レビュー]タブで行われます。その中で、「修正の記録」ツールグループを見つけ、「修正」ボタンをクリックします。横にあるドロップダウンリストで[すべての修正]を選択することもお勧めします。

ちなみに、このモードは、Ctrl + Shift + Eホットキーを使用することで、はるかに速くオンにできます。
すべての操作が完了すると、Wordの編集モードがオンになり、ソースが破損する心配なく、テキストの編集を安全に開始できます。
2番目のステップ:修正を行う
実際、このアイテムはすべてスキップして、ドキュメントを修正するという事実に帰着します。完全に編集するのではなく、ソースを変更せずに、単に編集を行います。しかし、これがどのように正確に発生するかについては、伝える価値があります。
あなたがテキストの中にある単語を見たとしましょう不要。この場合、それを削除するのが賢明でしょう。そうすることはできますが、消えることはなく、取り消し線が引かれるだけです。これにより、他のユーザーにあなたの意味が明確になります。また、修正は注意を引くために赤で強調表示されます。
他の単語を入力した場合も同じことが起こります。テキストの作成者が正確に何を見逃したかを理解できるように、単語が目立つようになります。
Wordの編集モードは、離れた場所にいる人と作業する場合に役立ちます。この場合、苦情の言葉の代わりに、訂正を加えた文書を彼に送信する必要があります。
ステップ3:メモを追加する
修正を強調表示するだけでは不十分な場合があります別のユーザーが自分の間違いを理解した。この場合、その理由を説明するとよいでしょう。このため、プログラムには「メモの作成」ツールがあり、編集モードがオンの場合にのみ使用できます。
とても使いやすいです。 最初に修正をクリックし、次にツールバーの[修正]ボタンの近くにある[メモの作成]ボタンをクリックする必要があります。下の図で正確な配置を確認できます。
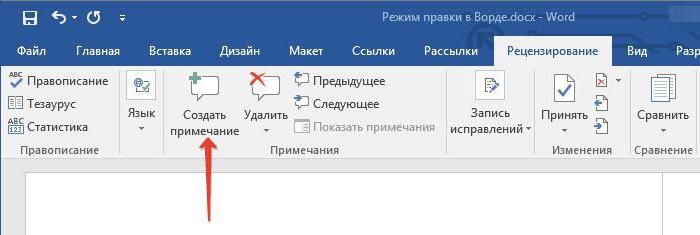
その後、ドキュメントの右側に表示されます説明を入力できる追加の領域。これはすべての変更で行うことができますが、それらに関連付けられていないメモを作成することはできません。
Wordで編集モードを削除する方法について話すと、これは非常に簡単です。 「修正」ボタンをもう一度クリックするだけです。