さまざまな種類のフォーマットが必要ですテキストを視覚的に見せるために。これらの書式設定要素の1つは、赤い線、または通称段落と呼ばれます。この記事では、2007年の "Word"で赤い線を作成する方法について説明します。 3つの方法が明確に検討されます。すべての手順が示されているので、不要な質問をする必要はありません。
「Word」で定規をオンにします
Word 2007で赤い線を作る方法は? 最初の方法は、プログラムの組み込みツールであるルーラーを使用することです。ただし、デフォルトで常に有効になっているとは限りません。ユーザーがそれを有効にする方法について質問しないように、ここですべてを詳細に検討します。
オンにするのは簡単です。 ルーラーを有効または無効にするオプションは、[表示]タブにあります。そこに行き、「表示」エリアを見つけます。ここには3つのチェックボックスがあります。定規に興味があるので、同じ名前の行の横にチェックマークを付けます。

ルーラーを有効にする別の方法もあります。 それははるかに簡単です。垂直スクロールバーの上にある特別なアイコンをクリックする必要があります。下の写真で正確な位置を確認できます。
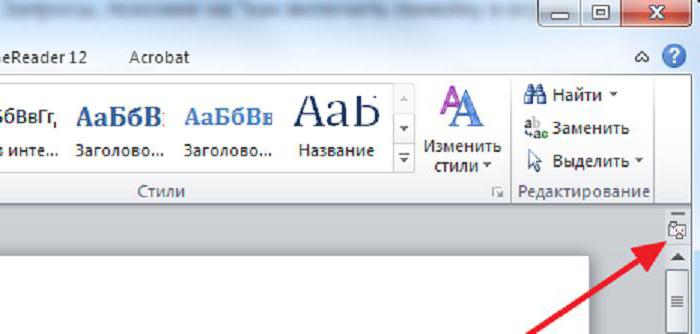
ルーラーインターフェイス
次に、ルーラー自体のインターフェースを分析して、ユーザーが簡単にナビゲートできるようにします。 Wordの2007バージョンで赤い線を作成する方法については、少し後で検討します。
まず、必要なのは水平定規が一番上にあります。次に、左側にあるスライダーだけが必要です。3つありますが、右側は忘れることができます。

したがって、必要なスライダーは3つあります。一番上のスライダーです。段落の責任者は彼です。中央のスライダーは残りの段落のインデントに影響しますが、下部のスライダーはテキスト全体を左端からシフトします。
定規を使う
インターフェイスを取り扱ったので、定規を使用してWord 2007で赤い線を作成する方法について説明します。
これは非常に簡単です。 上部のスライダーでLMBを押したまま、目的の距離まで右にドラッグします。ただし、テキストのすべての段落をインデントする必要がある場合は、まずそれを選択する必要があることに注意してください。これは、CTRL + Aのホットキーを使用して実行できます。
「段落」メニューの使用
だから、定規で赤を作る方法"Word" 2007の行です。しかし、この方法では、正確に距離を測ることはできません。パラメータは段落設定メニューで設定されます。
このメニューに入るには2つの方法があります。または、[ホーム]タブで、特別なアイコンをクリックします。下の画像でその場所を確認できます。

または、テキストでRMBを押して、リストから[段落]を選択します。これらの方法はどちらも同じ結果になります。
設定ウィンドウで、「インデント」領域を見つける必要があります。そこで、ドロップダウンリスト「最初の行」で同じ名前の行を選択します。また、左側のフィールドでは、左端からの正確な距離を設定できます。

値を決めたら、変更を有効にするには、[OK]ボタンをクリックしてください。ただし、テキスト全体をインデントする必要がある場合は、最初にテキストを選択してこれを行う必要があることに注意してください。
タブの使用
タブを使用して実行される赤い線のインデントは、最も単純であると考えられていますが、一般的ではありません。それでは、その理由と使用方法について説明します。
タブを使用してインデントするには、最初にカーソルを段落行の前に置き、Tabキーを押す必要があります。

その後、目的のインデントが作成されます。ただし、テキストに多くの段落が必要な場合は、同時に実行できないため、この方法は機能しませんが、行の先頭の前にTABを何度も何度も系統的に押す必要があります。












