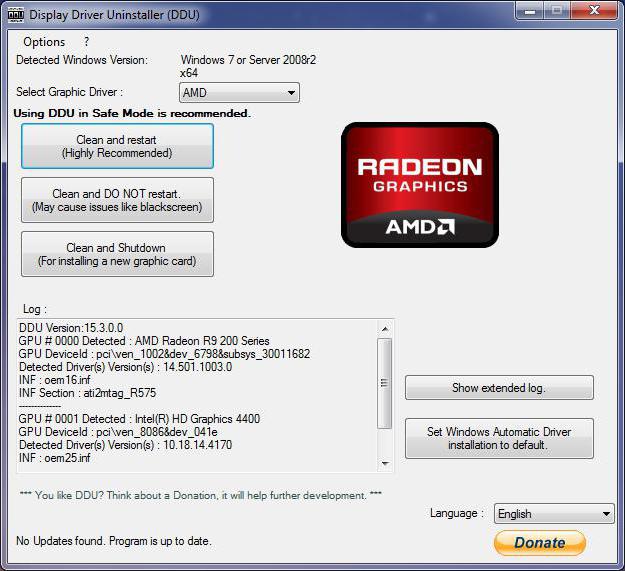通常、問題はどのように有効にするかですBIOSのビデオカードは、ラップトップの所有者が設定することが最も多く、2つの独立したグラフィックアクセラレータのインストールが提供されます-統合および個別。オペレーティングシステム自体は、ユーザーの要望を常に理解し、1つのアダプターから別のアダプターに切り替えることはできません。さらに!オペレーティングシステムでは、標準ツールを使用して同時に2枚のカードを使用できない場合があります。したがって、ラップトップのBIOSでビデオカードをオンにする方法の問題を解決する必要があります。これを行うのは非常に簡単ですが、Windows OS自体の機能のいくつかを忘れないでください。実際、これらの質問はすべて、検討のためにさらに提案されています。テクニックは非常に単純ですが、いくつかの小さなニュアンスに注意を払う必要があります。
BIOSでビデオカードを有効にする方法とそれが必要な理由
まず、関連する問題について詳しく見ていきましょうなぜこれがすべて必要なのか。 BIOSでディスクリートアクセラレータの形で統合ビデオカードまたはそのアナログを有効にする方法の問題は別として、これからどのような利点が得られるかを見てみましょう。

誰も知らない場合は、ディスクリートとは異なり、動作中のエネルギー消費が大幅に少なくなります。また、ノートパソコンを常に携帯し、電源に接続せずに使用する人にとって、これはまさに必要なものです。実際、実際、このようにして、バッテリー電力の大幅な節約が実現されます。これは、状況によっては重要な要素になる場合があります。
もう1つは、最も単純な状況に関連しています。最も一般的なオフィスツールが一度に使用されたときと別のときに使用されたとき-ゲームまたはリソース集中型マルチメディアプログラム。 WordやExcelなどのエディタでは、グラフィックチップの最大の機能が完全に不要であることは明らかです。通常の統合アダプターで十分です。しかし、余暇には、たとえばユーザーが新しいゲームの次のレベルに進むことを決めたとき、個別のカードなしでは何もできません。また、システムは常に両方のグラフィックチップを受け入れるわけではありません。むしろ、彼女はそれらを見るが、1つだけを使用し、デフォルトで設定する。統合されたビデオカードが現在メインビデオカードとしてインストールされている場合(またはその逆)、BIOSでディスクリートビデオカードをオンにする方法に関する知識が役に立ちます。
基本的なBIOS設定
次に、問題自体とその解決策について直接説明します。システムがデフォルトでディスクリートアクセラレーターを好む場合、BIOSで統合ビデオカードを有効にする方法は?すべてが非常に簡単です。

を使用してプライマリシステムの設定に入りますこのため、1つのキーまたは複数のキーの組み合わせ(ラップトップまたは据え置き型PCの異なるモデルの場合、大幅に異なる場合があります)の後で、詳細設定のセクションに進みます。通常はAdvancedと呼ばれます。ここでは、現在のチップセットパラメータ(チップセット)のメニューを選択し、Boot Graphic Adapter Priority、First Display Bootなどの行を見つける必要があります。設定でPCI Expressパラメータが設定されている場合は、PCIバスに直接接続されているディスクリートビデオカードの使用に対応しており、パラメータを別のもの(iGPUや内部など)に変更する必要があります。その後、終了(F10 + Y)で変更を保存し、システムを再起動するだけで十分です。
BIOSに入らずにグラフィックスアダプターを有効にする
最近、プライマリシステムに直接入ることなく、BIOSでビデオカードをオンにする方法の問題を解決できる、かなり興味深い機会が現れました。
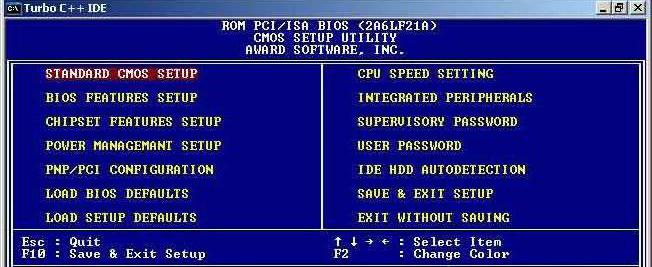
これを行うには、このようにロードするだけですBIOSエミュレータと呼ばれる-コマンドコンソールのDOSモードのWindowsオペレーティングシステムの環境で直接実行され、プライマリシステム自体で実行されるアクションと同じ設定を行うことができるプログラム。ただし、セクションの名前は多少異なる場合がありますが、ビデオカードをオンにするアルゴリズムは同じです。
セカンドアクセラレータをインストールする場合、または同時に使用する場合に、BIOSを介してビデオカードをオンにする方法
十分に強い別の状況すべてのユーザーの懸念が最も少ないのは、たとえば、既存の統合カードに加えて個別のカードを購入するときに、2番目のアクセラレータの可能性を判断することに関連しています。

この場合、問題はどのように有効にするかですBIOSのビデオカードは、上記のパラメーターを使用することと、あるアダプターから別のアダプターへの切り替えの特定のシーケンスを設定する自動アクティブ化(Autoパラメーター)のインストールによって解決されます。ただし、これのほとんどは、システムの起動時の優先チップの選択に関係しています。したがって、さらに他の設定を使用する必要があります。
2つのアクセラレータが機能するには何が必要ですか?
言うまでもなく、システムは両方のデバイスに適切にインストールされたドライバー。原則として、Windowsシステムは制御コンポーネントを自動的にインストールするため、統合チップに問題はありません。

しかし、個別のカードの場合、ドライバーだけでは十分ではありません。ここで、付属のソフトウェアもインストールする必要があります。
アダプター間の自動切り替え
Radeonラインのビデオアクセラレータの例を使用して状況を考えてみましょう。 AMD Engine / CatalystControl Centerと呼ばれる小さなユーティリティが必要です。

インストールして実行した後(もちろん、管理者名)、AMD PowerXpressセットアップ項目を選択する必要があります。最も興味深いのは、プログラムがそれに関連付けられているディスクリートグラフィックチップだけでなく、現在使用されているデバイスのマークが付いた組み込みカードも自動的に検出することです。 2番目のアクセラレータを選択するには、それを強調表示して、使用の適用ボタンを押すだけです。アダプターを自動的に切り替えるには、アイテムを使用して、バッテリー(バッテリー)電源での実行時にGPU電力消費を自動選択します。
まったく同じ状況が独自のユーティリティが開発されたNVIDIAビデオカード。さらに、あらゆる種類の「ネイティブ」プログラムを使用して、チップのパフォーマンスを調整し、ソフトウェアの方法を使用してそれらをテストおよびオーバークロックするか、コンピューターゲームに適合させることができます。
あとがきの代わりに
ソリューションの特定の条件付き合計を合計するとBIOSでビデオカードをオンにする方法の問題、問題はプライマリ入力/出力システムのみの設定に限定されない可能性があると結論するのは簡単です。言うまでもなく、両方のアダプターとそのすべての機能を100%使用したい場合は、ラップトップの動作モードに応じて、アダプターを自動的に切り替えても、複雑な対策なしでは実行できません。固定端末の場合、加速器の使用の変更は、通常、それらの独立したソースからの動作モードが使用されないため、純粋にわずかです(おそらく、停電時、無停電電源装置から電力が供給される場合を除く)。