多くの場合、ラップトップにはいくつかのGPU、つまりビデオカード。これは多くの理由で行われますが、これについては扱いません。ラップトップでビデオカードを切り替える方法について説明しましょう。たとえば、生産性の低いものからより強力なものへ、またはその逆です。ここでは複雑なことは何もありません。このため、PCの所有の基本に精通している必要があります。手動で何かを行う必要はありませんが、オペレーティングシステムのさまざまな障害や「曲線」アセンブリが原因で、GPUが切り替えられないことがあります。

いくつかの一般的な情報
ノートパソコンにスイッチ機能がある場合ビデオカード、あなたがいくつか持っていることは明らかです。原則として、1つはエネルギー効率が高く、シンプルなタスクのみを目的として設計されています。2つ目は高性能ディスクリートボードであり、ゲームのグラフィックス、3Dビデオなどのより複雑なタスクに対応します。ほとんどの場合、Intel GPUがインストールされますおよびAMD。しかし、さらに多くの問題がある他のバンドルもあります。最悪の事態はオペレーティングシステムWindows XPのユーザーを対象としています。これについては、少し後で説明します。各メーカーには独自の特性がありますが、どちらが優れているかについては説明しません。関心のある問題をよりよく理解しましょう。まず、必要なソフトウェアを入手する必要があります。 Catalyst Control Centerユーティリティをダウンロードするだけです。
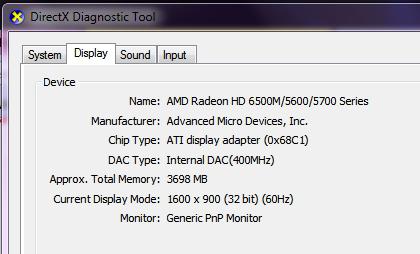
統合されたディスクリートGPU
私はすぐにそれを指摘したいと思います例として、基本カードであるAMDカードを取り上げます。より高速なGPUを有効にするには、Catalyst Control Centerを実行する必要があります。さらに、ビデオカード用のドライバーが前提条件です。ラップトップの工場出荷時の設定によると、統合されたビデオカードは基本的な優先順位、つまり消費電力が少ないカードを優先します。ゲームまたは高品質のビデオを実行するには、ディスクリートGPUが最適です。ラップトップでビデオカードを切り替える方法はいくつかあるので、それぞれについて検討します。 Catalyst Control Centerを起動し、トレイにユーティリティを最小化します。そこから、現時点で必要なビデオカードをすぐに選択できます。元のGPに切り替える必要がある場合、シーケンスはまったく同じです。

ラップトップでグラフィックカードを切り替える方法:いくつかの良い方法
基本的に、GPUはスイッチ。これは、たとえば、特定のプログラムを起動したとき、またはラップトップをネットワークに接続したときに発生します。バッテリーを挿入すると、内蔵カードがオンになります。しかし、たまたま設定が失われ、必要なGPUがオンになりません。問題を解決するには、BIOSにアクセスして、そこにある切り替え可能な機能を見つけます。表示モードメニューにあります。個別のnVidiaカードについて話している場合は、GPUコントロールパネルに移動して3Dコントロールを見つける必要があります。次に、「3Dパラメータの管理」セクションを見つけ、ビデオカードを特定のプログラムに設定する必要があります。簡単に言えば、何かをプレイしたい場合、このゲームでは個別のビデオカードをインストールして設定を保存する必要があります。ただし、XPオペレーティングシステムを使用している場合は、「BIOS」に移動して、統合グラフィックスを手動で無効にする必要があります。
ラップトップグラフィックカードの切り替え

IntelおよびATIグラフィックカードの切り替え
同様のバンドルもかなり頻繁に見つかります。 練習でわかるように、ここでは特別な問題はありません。私たちの場合、ラップトップの2番目のビデオカードはディスクリート、つまりより強力です。これを有効にするには、Catalyst Centerに移動するか、デスクトップから実行する必要があります。これを行うには、特別なドライバをインストールする必要があります。その後、グラフィックプロセッサのオン/オフを切り替えることができるアイコンがトレイに表示されます。あなたが完全に初心者で、ラップトップに何枚のビデオカードがあるのか疑問に思っているなら、ここでの答えは非常に簡単です。 GPUは1つ以上にすることができます。通常、エネルギーを節約するために2つのアダプターが取り付けられています。たとえば、自律動作時には統合カードがオンになり、デバイスがネットワークに接続されると個別カードがオンになります。これにより、多くの問題、特にパフォーマンスの問題が解決されます。これは非常に便利なので、このソリューションはほとんどの場合ユーザーを満足させます。
結論

方法について言うことはそれだけですラップトップのビデオカードを切り替えます。 nVidiaグラフィックプロセッサとのバンドルがある場合、使用するテクノロジに大きく依存するため、すべてが少し複雑になります。特定のシリーズのGPUはシームレスに動作し、デスクトップトレイから切り替えますが、他のシリーズはGPUコントロールパネルから常に手動で設定する必要があります。何らかの理由でディスクリートカードをオンにできない場合は、ドライバを完全にアンインストールしてから再インストールし、最新バージョンに更新することをお勧めします。これを行うには、製造元のWebサイトにアクセスして、最新のものをダウンロードします。さらに、これは2枚のビデオカードに対して実行する必要があります。ただし、他のすべてが失敗した場合は、手動で設定を設定することをお勧めします。たとえば、ゲームをプレイしたい場合は、マップのコントロールパネルに移動して優先度を選択します。これにより、発生した問題がすべて解決されます。 OSの組み立てにも注意が必要です。これにも大きく依存します。あなたはラップトップでグラフィックカードをオンにする方法を知っています、そしてそれは十分であるはずです。









