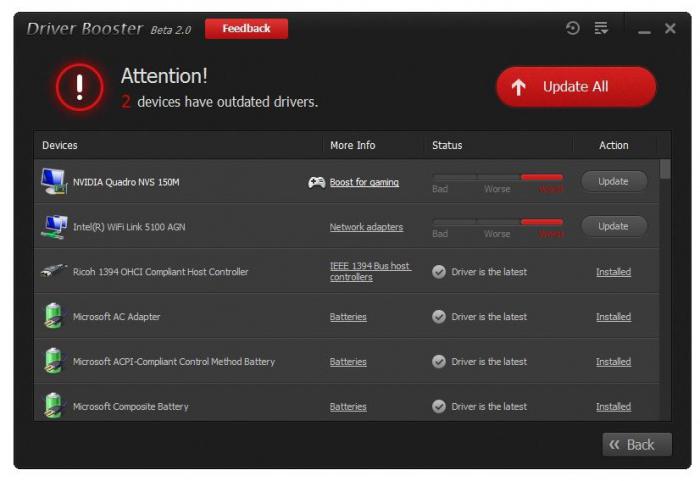残念ながら、自動更新でもグラフィックスアダプターの正常な動作に必要なシステムコンポーネントが更新されると、多くの問題が発生する可能性があります。最も受け入れられる解決策の1つは、以前のバージョンのドライバーの復元です。 NVIDIA、Radeon、または統合チップセットビデオカードのドライバーをロールバックする方法について説明します。これは、いくつかの方法を使用して非常に簡単に行われます。
Windows 7または別のシステムのビデオカードドライバーを最も簡単な方法でロールバックする方法
最も単純なケースでは、ユーザーは、障害がいつ発生し、グラフィックアダプターが応答を停止したか、正しくない機能を表示したかを正確に把握できます。この場合、ドライバをビデオカードにロールバックする方法は?システムの復元を実行するよりも簡単なことはありません。これは、「コントロールパネル」の適切なセクションから実行できます(「実行」コンソールからの制御コマンドと呼ばれる最も単純な形式)。

ユーザーが正確な時刻または日付を知っている場合問題が発生した場合は、プロセスを開始するだけで済みます。その後、ユーザーファイルは影響を受けませんが、ドライバーの状態は以前の状態に復元されます。
読み込みも同様に単純な方法と見なされます。最後の適切な構成を使用するシステム。この場合、起動時にF8キーを押すだけで済みます(Windows 7より前のバージョンの場合、これは機能し、上記のOSでは、最初に起動システムを再構築する必要があります)。
「デバイスマネージャー」を使用してドライバーをビデオカードにロールバックする方法
もう1つ、興味深いソリューションがあります。 ドライバーをビデオカードにロールバックする方法の問題は、「タスクマネージャー」を使用して解決できます。同じ[コントロールパネル]から呼び出されますが、すばやくアクセスするために、[実行]メニューのdevmgmt.mscコマンドを使用することもできます。ここで、デバイス(グラフィックアダプター)を見つけて、プロパティバーが選択されているコンテキストメニューを使用する必要があります。
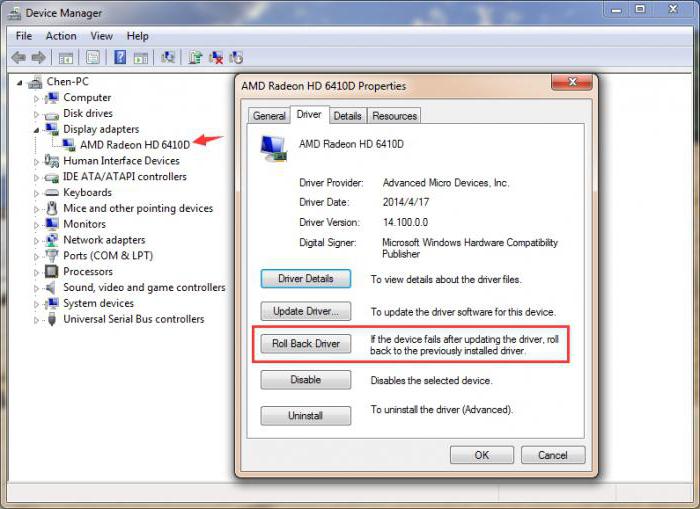
ドライバータブに特別なボタンがありますロールバック。それがアクティブな場合は、単にそれを押してください。その後、その上に更新がインストールされている場合は、前のバージョンが復元されます。ボタンが非アクティブの場合、すべてがドライバーで正常に機能しており、問題は別の場所で探す必要があります。
コンパニオンユーティリティを使用した以前のバージョンの回復
しかし、それだけではありません。 事実、ドライバーをビデオカードにロールバックする方法の問題は、NVIDIAおよびRadeonアダプターがプリインストールされているいくつかの付随する制御プログラムの助けを借りて解決できるということです。これらはPhysXやCatalyst(公式リリース)のようなユーティリティです。
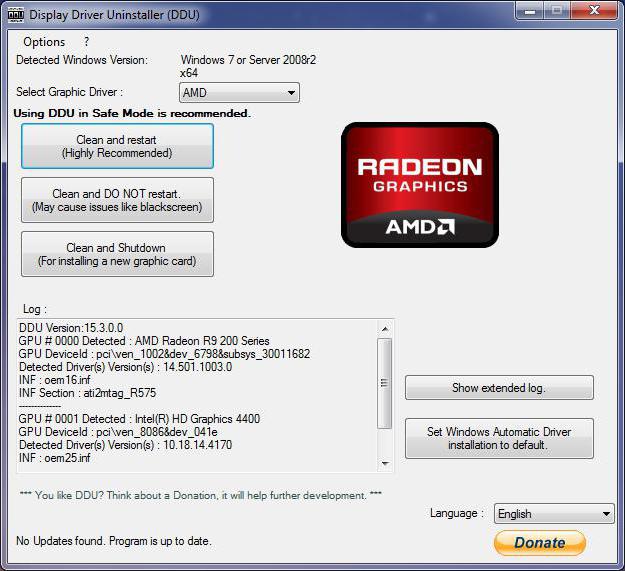
何も役に立たない場合は、単にシステムからデバイスを削除して再起動すると、Windowsは独自のリストから最適なドライバーを自動的にインストールします。確かに、その場合、デバイスが正しく動作するという事実ではありません。購入時に付属しているオリジナルのドライバディスクを使用して、そこからインストールすることをお勧めします。