時には非常に不愉快な状況がありますオペレーティングシステムがクラッシュしたとき。また、元のディスクがリカバリに必要です。利用できない場合は、通常のUSBフラッシュドライブにイメージを書き込むことができます。しかし、ここに問題があります-BIOSにUSBフラッシュドライブからの起動がない場合の対処方法は?多くのユーザーは、何をすべきかわからないだけで、この質問で迷っています。すべてのiをドット化してみましょう。
最も簡単な方法を使用して、BIOSでフラッシュドライブからの起動を有効にする方法
これらのパラメータを設定するには、まずBIOSに入る方法を正確に決定する必要があります。最も一般的な方法は、Del、F2、F12キーなどを使用することです。

ただし、同じSony Vaioラップトップでは、アクセスキーボードパネルにある特別なアシストボタンを使用して実行されます。一部のラップトップでは、Escキーを使用してプライマリブートメニューを呼び出すことによってのみBIOSにアクセスできます。

BIOSでUSBスティックからの起動を設定する方法 とても簡単です。 I / Oシステムを呼び出した後、ブートセクション(ブート)に移動する必要があります。ここでは、BIOSの開発者と製造元(ブートデバイスプライオリティ、ブートシーケンスなど)に応じて、異なる名前のブートプライオリティラインを見つける必要があります。いずれにせよ、この精神に何かが存在します。しかし、それは重要ではありません。
BIOSでUSBフラッシュドライブからの起動がない場合はどうすればよいですか?
また、起動可能なUSBフラッシュドライブがプライマリI / Oシステムで認識されない場合もあります。接続できるものは何ですか?これには通常、いくつかの理由があります。
- 正しく記録されていないイメージまたはインストールの配布。
- 誤って設定されたロード。
- USBメディア自体の損傷。
すべての手順を確認するにはUSBスティックからの起動は正しく行われているため、いくつかの手順を実行する必要があります。とりあえず、BIOSでUSBフラッシュドライブからの起動を有効にする方法の問題はバックグラウンドで残し、差し迫った問題に移ります。
「デバイスマネージャ」で確認する
最後のポイントから始めましょう。 デバイス自体の機能を確認する場合、2つのオプションが考えられます。デバイス自体に障害があるか、付属のドライバーが見つからないか正しくインストールされていないため、オペレーティングシステムがフラッシュドライブを認識します。
機能不全の場合には、すべてが明らかです。 デバイスは単に交換する必要があります。しかし、それが正常に機能している場合(少なくとも別のコンピューターまたはラップトップで決定されている場合)はどうすればよいでしょうか。その機能を確認する必要があります。これを行うには、最も単純なバージョンでは、適切なUSB 2.0 / 3.0ポートに挿入し、「コントロールパネル」から標準の「デバイスマネージャー」を呼び出すか、「実行」メニューバー(Win + R)でコマンドdevmgmtを使用します。

ポートに挿入した後、フラッシュドライブがしないと仮定します決定しました。マネージャーでは、表示できないか、感嘆符が付いた黄色のアイコンで表示できます。 2番目のケースでは、すべてが単純です。ドライバーをインストールまたは再インストールする必要があります。システム自体が適切なドライバを見つけられない可能性がありますが、自動的に検出されます。しかし、これは主に非標準のデバイスに関係します。トランセンドのようなフラッシュドライブは通常すぐに認識されます。
対応するマネージャーのデバイスがそうでない場合が表示される場合は、ユニバーサルUSBコントローラーの対応するドライバーがインストールされていないか、ポート自体に障害があるという2つの理由も考えられます。繰り返しになりますが、ドライバーをインストールするか(コントローラーが黄色で示されているか、マネージャーにまったく存在しない)、USBフラッシュドライブを別のポートに接続してみてください。デバイスがUSB3.0をサポートするデータ転送専用に設計されている場合、標準の2.0ポートに接続しても検出されないことに注意してください。
USBデバイスのパーティションのフォーマット
BIOSでUSBフラッシュドライブから起動する方法の問題はさておき、システムをデバイスにインストールするためのイメージを記録することさえ無駄になる可能性がある手順に進みます。

まず第一に、デバイスに問題がある場合動作するか、それを使用するとアクションを実行できません。最初にフォーマットする必要があります。同時に、目次をすばやくクリーニングすることは望ましくありませんが、完全なフォーマットを実行することをお勧めします。この場合にのみ、それに含まれるファイルシステムが正しいデータ転送と読み取りを保証します。
このような操作は、標準で実行されます"冒険者"。デバイスでは、右クリックしてメニューから適切な行を選択するだけです。新しいウィンドウで、必ずクイックフォーマット行から「バーディー」を削除してから、プロセスの開始をアクティブにしてください。総量によっては、時間がかかる場合があります。
起動可能なディストリビューションの作成
BIOSでどのように問題を検討する場合フラッシュドライブからの起動をさらに広く設定するには、起動可能なイメージを作成してドライブに転送するという問題を無視することはできません。これは、UltraISOユーティリティなどを使用して実行できます。

ただし、ソースとして使用する必要がありますオリジナルのWindowsインストールディスク。実際、ディスクイメージの作成はそれほど難しくないので、これについて詳しく説明する意味はありません。また、BIOSにUSBフラッシュドライブからの起動がない場合は、イメージまたは解凍された配布ファイルをドライブに正しく転送することになります。ここでは少しいじくり回す必要があります。
メディアの準備
自己資金でご利用の場合システムでは、USBデバイスでフォーマットした後でも、いくつかの追加アクションを実行する必要があります(イメージは、同じUltraISOプログラムまたは7-Zipを使用して元のディスクから既に作成されており、フラッシュドライブは正常に動作し、コンピューターまたはラップトップに接続されている)..。
まず、常にシステム管理者に代わって、コマンドライン([実行]メニューのcmd)を呼び出します。表示されるコンソールで、diskpartコマンドを入力し、Enterボタンを押します。
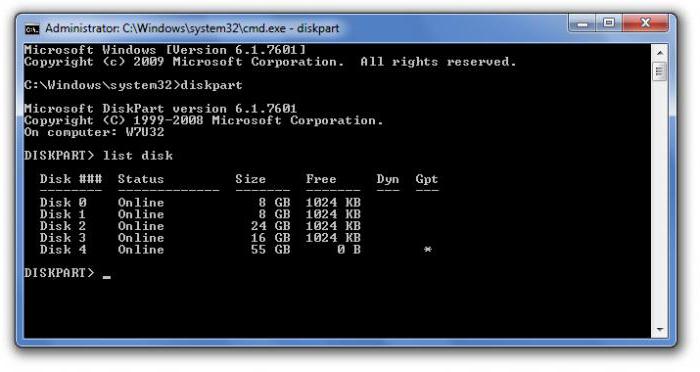
その後、もう一度listdiskコマンドを使用します同じように続けてEnterキーを押すと、使用可能なディスクを調べてUSBデバイスの番号を記憶します。 [実行]メニューのdiskmgmt.mscコマンドを使用して、USBドライブ番号を正確に確認できます。
ここで、コンソールでselect diskコマンドを入力し、スペースで区切って目的のディスクの番号を指定する必要があります。次に、cleanコマンドを使用してデバイスの内容をクリーンアップする必要があります。

次のステップは、プライマリを作成することですブートパーティション。これは、createpartitionprimaryコマンドに続いて入力を使用して実行されます。正常な操作の確認が画面に表示されたら、select partition 1コマンドを使用し、次に--active(選択したパーティションをアクティブ化するため)、最後に--format fs = ntfsを使用して、NTFSファイルシステムを選択してフォーマットします。 FAT32ファイルシステムを作成する場合は、同様のコマンド形式fs = fat32quickを使用します。
次のステップは、次の場合にデバイスに名前を割り当てることです。割り当てコマンドを使用します(名前は自動的に割り当てられます)。最後に、exitとexitを入力します。これで、起動可能なUSBデバイスを使用する準備が整いました。配布ファイルを正しく転送するだけです。
USBフラッシュドライブへのデータ転送
この段階では、構成は必要ありません。USBフラッシュドライブから起動するためのBIOSはまだ必要ありませんが、7-Zipプログラムは必要です。最も単純な形式では、インストールファイルをメディアに正しくコピーするために使用できます(大まかに言えば、イメージからそれらを抽出します)。

からZipファイルマネージャユーティリティを実行します標準の「エクスプローラー」で、インストールディストリビューションのインターネットイメージから以前に作成またはダウンロードしたものを選択し、ターゲットデバイスとしてUSBフラッシュドライブを指定し、[OK]をクリックしてアクションを確認します。プロセスが終了すると、メディアは完全に使用できるようになります。
ロードを開始します
次に、どのようにUSBフラッシュドライブからBIOSブートに直接インストールします。システムを再起動し、初期段階でキーまたはキーの組み合わせを押してBIOS設定に入ります。通常、これらはDel、F2、F12です(ASUSラップトップの場合、フラッシュドライブからのBIOSブートはこの方法で実行されます)が、上記の他のキーまたは組み合わせも使用できます。機器の製造元によっては、最初にメインメニューを呼び出す必要がある場合があります。この状況は、HPのようなラップトップでは一般的です。USBフラッシュドライブ(BIOS)からの起動は、操作自体は非常に似ていますが、インストール方法が少し異なります。
ブートセクションで、ブートデバイスアイテムを探します優先順位を付けて、1番目のブートデバイスの行を確認します。 PgDnキーを押して、目的のデバイスを選択します。その後、パラメーターを保存して終了します(通常、これはF10キーを使用して行われます)。その後、再起動すると、インストールが自動的に開始されます。
ただし、BIOSでBIOSからブートを選択する方法を知るだけでは十分ではありません。フラッシュドライブ。コンピュータまたはラップトップを起動する前に、接続されたUSBデバイスを使用してプライマリI / Oシステムの設定のみを呼び出す必要があることを覚えておくことが重要です。そうしないと、フラッシュドライブが認識されません。
どうすれば問題を解決できますか?
それでは、デバイスが上記のすべてのアクションは正しく実行されていると思われるため、動作するはずですが、実際には、BIOSのUSBフラッシュドライブからの起動はまだありません。この場合の進め方は?
同じコマンドラインを使用します。システム内のUSBデバイスが文字Fで指定され、光学ドライブがEであるとします。次に、コマンドE:Bootbootsect.exe / nt60 Fを登録する必要があります(この場合、FはUSBフラッシュドライブです。 Eはフロッピードライブです)。
代替方法
それでも問題が解決しない場合は、次のように1つずつ入力します。
F:
F:> CDブート
F:Bootbootsect.exe / nt60 F:
その後、すべてが確実に期待どおりに機能します。
互換性の問題
上記の方法のいずれでもない場合助けにはなりません、最初にあなたはドライバーの状態に注意を払うべきです。理想的には、ドライバーを自動的に更新できるDriverBoosterなどのプログラムを使用できます。
彼らが大丈夫なら、理由はかもしれませんユーザーが64ビットシステムよりも32ビットシステムをインストールしようとしているという点で。さらに、USBドライブのファイルシステムとインストール配布キットのビット数も異なる場合があります。実際には、フラッシュドライブ自体が接続されているUSB3.0ポートをサポートしていない場合があります。ここでは非常に注意する必要があります。
合計の代わりに
実際、それはどのように関係するすべてですUSBフラッシュドライブから起動するように設定されたBIOS。もちろん、多くのユーザーは、自動化されたプログラムによってシステムがはるかに高速かつ簡単になるため、予備アクションにシステム独自の手段を使用することの妥当性について疑問を持つ場合があります。しかし、ここで私はそのような知識が非常に重要であり、インターネットへのアクセスに失敗した場合のプログラムも常に手元にあるとは限らないことに注意したいと思います。
しかし、すでに明らかなように、前提条件は、オリジナルから作成された、またはインターネットからダウンロードされたディスクイメージです。それがなければ、どこにもありません。システムパーティションをフォーマットしないと64ビットバージョンよりも32ビットバージョンがインストールされないため、インストールされているシステムのビット数にも注意を払う必要があることを付け加えておきます。これは、32ビットOSバージョンにはFAT32ファイルシステムが必要であり、64ビット変更には少なくともNTFSが必要であるという事実のみによるものです。また、フラッシュドライブ自体には、対応するFATまたはNTFSファイルシステムが存在する必要があり、UDPではない場合があります。ボリュームに関しては、人気が高まっている10番目の変更を含め、どのシステムでも4GBで十分です。










