Windows 10 עדיין לא אוהב חלק מהםמשתמשים, אחרים מאמינים כי תוכנה זו, להפך, נוחה בהרבה מגירסאות קודמות. עם זאת, לא ניכנס לפרטים ונשקול את היתרונות והחסרונות של תוכנה. יתר על כן, יש לו אותן בעיות כמו גרסאות קודמות. במיוחד כשמדובר במחשבים ניידים. והעניין לא תמיד שהמפתחים יצרו את התוכנות בצורה לא נכונה או עם שגיאות. לרוב משתמשים פשוט משתמשים לרעה במכשיר.

לעתים קרובות מאוד, מחשב נייד עם Windows 10 לא רואה מיקרופון. יתר על כן, זה קורה גם במצב הפעולה הרגיל, וגם כאשר משתמשים במסרים מיידיים שונים הקשורים לתקשורת קולית.
בודק את המכשיר
אם המיקרופון לא עובד על מחשב נייד עם Windows 10, אז קודם כל, עליך לבדוק את הקשר שלו. לשם כך, וודא כי:
- המכשיר מחובר כהלכה. אם המיקרופון פועל על כוח סוללה, אז הוא יכול להיות משוחרר.
- המחשב הנייד מצויד בתוכנה התואמת למנהלי ההתקן עבור מכשיר העברת האות הקולי.
- עוצמת הקול של המיקרופון אינה מוגדרת לערך המינימלי.

אם המיקרופון מובנה במחשב הנייד, לרוב הבעיה טמונה בנהגים ישנים. עם זאת, גיימרים רבים משתמשים באוזניות משחק או במכשירים חיצוניים. במקרה זה, עליך לבדוק:
- מחבר USB עליך לנסות לנתק ולחבר מחדש את המיקרופון לשקע.
- מחבר נקבה אם מדובר במכשיר כזה, עליכם לוודא שהחיבור נוצר ליציאה הנכונה.
כיצד לוודא שהבעיה אינה במחשב הנייד
כאשר המיקרופון אינו פועל במחשב נייד של Windows10, עליכם לנסות לחבר אותה לכל גאדג'ט אחר (למשל לטלפון). אם זה עובד כראוי ומשדר אות שמע ללא בעיות, ברור שהבעיה נעוצה בהגדרות המערכת.
במצבים בהם המיקרופון אינו פועל באף אחד מהמכשירים, יהיה עליכם לרכוש מכשיר חדש, או לנסות לתקן גאדג'ט שבור.
מעדכן מנהלי התקנים
לעתים קרובות מאוד, מכשיר להפעלה קוליתהאות אינו פועל בגלל תוכנת סאונד ישנה או לקויה. במקרה זה, עליך להתקין מחדש את מנהלי ההתקן של המיקרופון. לשם כך עליכם:
- עבור לאינטרנט.
- פתח את "מנהל ההתקנים" במחשב הנייד.
- בחר "בקרי צליל" ולחץ עליהם פעמיים באמצעות העכבר.
- לחץ על המקש הימני ובחר "עדכן מנהל התקן".
- בחר חיפוש אוטומטי אחר עדכונים והמתן עד שהמערכת תמצא תוכנה חדשה באינטרנט.
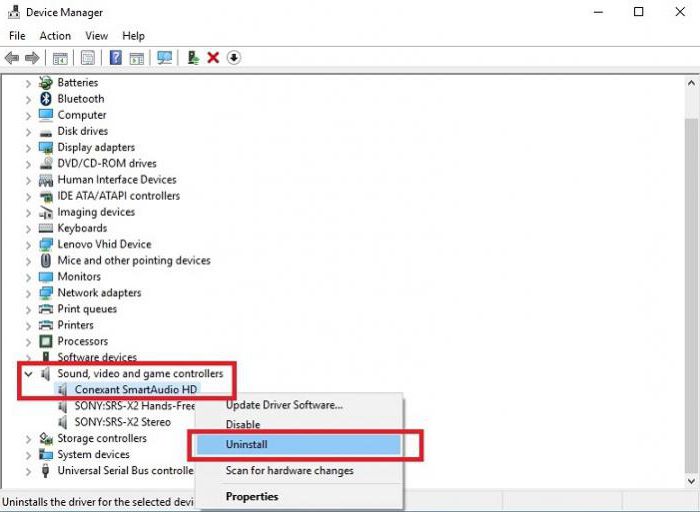
מנהלי התקן מיקרופון יתקינו אוטומטית. אם זה לא עוזר, תוכלו להשתמש בשיטות אחרות.
פתרון בעיות
כדי להפעיל כלי זה, עליך:
- עבור אל "התחל" ונהג בחיפוש אחר "פתרון בעיות".
- מצא את "פתרון בעיות בהקלטות שמע" והמשך.
- בחר "הקלטת קול", ציין את ההתקן איתו יש בעיות ופעל לפי הוראות המערכת.
עם זאת, זה לא תמיד עוזר בעניין הפעלת המיקרופון במחשב נייד Windows 10.
הגדרת צליל
לפעמים המערכת לא מכירה את המיקרופון בגלל הגדרות שגויות. במקרה זה, אתה צריך:
- עבור אל הגדרות הקול.
- חבר את המיקרופון למחשב הנייד.
- עבור לכרטיסייה "צליל" ובחר "הקלט".
- יופיע חלון המציג את כל המכשירים הפעילים והמנותקים. בכדי להציג את כולם, עליכם ללחוץ באמצעות לחצן העכבר הימני בחלון זה ולבחור "הצג מושבת".
- אם המיקרופון מופיע, אך הסמל שקוף, עליכם ללחוץ עליו עם העכבר ולהפעיל אותו.
- אם המכשיר כלל לא מופיע, זה לא קשור להגדרות.

עם זאת, מלבד הפעלת המיקרופוןמחשב נייד (Windows 10), אתה צריך לשים לב לעבודה שלו. בהגדרות שליד הסמל של מקליט הקול ישנם מספר פסי אפור אופקיים. הם מראים עד כמה המיקרופון עובד. אם הרצועות אינן משנות צבע במהלך תהליך הקלטת הדיבור, פירוש הדבר שאות הקול לא עובר.
הגדרת התקן ברירת המחדל
במצב בו המיקרופון אינו פועל במחשב נייד עם Windows 10, יש צורך לבצע כמה מניפולציות. זה דורש:
- עבור אל ההגדרות, מצא את הכרטיסייה "הקלטה" ובחר את היציאה בה אתה מתכנן להשתמש. יתכן שיש כמה כאלה.
- לחץ לחיצה ימנית על סמל המיקרופוןהעכבר ובחר "השתמש כברירת מחדל". אם שורה זו אינה פעילה, זה מצביע על כך שהמכשיר כבר נמצא בשימוש במצב זה, אך אינו פועל.
יתכן שתצטרך להפעיל מראש את המיקרופון אם הסמל שלו אפור. לשם כך, פשוט לחץ לחיצה ימנית על המכשיר ולחץ על "אפשר".
בודק את הגדרת עוצמת הקול
לעתים קרובות מאוד, כאשר המיקרופון אינו פועלמחשב נייד עם Windows 10, הסיבה נעוצה בעובדה שהצליל שלו מושתק בהגדרות המכשיר. במקרה זה, בחלון הנפח הרגיל הכל מוצג במצב הפעלה.

כדי לפתור בעיה זו, עליך:
- עבור אל הגדרות הקול.
- עבור לכרטיסייה "הקלטה" ומצא את סמל המכשיר שבו אתה משתמש.
- לחץ עליו בעזרת העכבר (כפתור ימני) ובחר "מאפיינים". ייפתח חלון חדש.
- עבור לכרטיסייה האחראית על רמות האות.
- אם בסמל עוצמת הקול יש עיגול חוצה אדום, עליך ללחוץ על כפתור זה ולהפעיל את המכשיר. על התמונה הממוזערת להיות כחולה.
- הזז את מחוון הגברת עוצמת הקול למצב הרצוי על ידי הזזתו ימינה.
- אשר שינויים.
אם המיקרופון שלך לא עובד בסקייפ
במקרה זה, עליך לעבור להגדרותתוכניות ועבור ללשונית "צליל". בחלון שמופיע על הצג עליך לבחור את המכשיר בו נעשה שימוש. לפעמים ברירת המחדל היא מיקסר סטריאו. אפשרות זו אינה מיועדת להעברת אות קולי, אלא להעתקת קול בתנאים אחרים.
מיקרופון במצלמת האינטרנט
לעתים קרובות משתמשים משתמשיםמכשירים משולבים המסוגלים להעביר בו זמנית תמונה וסאונד. בדרך כלל מצלמות רשת אלה פועלות באמצעות כבל USB והן די מטושטשות.
עליך להתקין מנהלי התקנים עבור משתמשים משומשיםמכשיר מהדיסק שנמצא בדרך כלל באריזה עם המצלמה. אם זה לא היה בהישג יד, פשוט היכנס לאתר של יצרן הגאדג'טים והורד את התוכנה ישירות.

כמו כן, הסיבה עשויה להיות טמונה בשגוייציאת USB עובדת. במצב כזה, כדאי לנסות לחבר את המצלמה למחבר אחר. אם זה לא עוזר, מומלץ לעדכן את מנהלי ההתקנים של מודולי ה- USB. ניתן למצוא אותם באתר של יצרן המחשבים הניידים.
בדרך כלל בעיות בשחזור המיקרופוןבמחשב נייד של Windows 10 אינו מופיע. העיקר הוא לנסות את כל האפשרויות לתיקון הבעיה. אם כל השאר נכשל, אתה יכול לנסות להפעיל מחדש את המחשב. אולי אחד הרישומים נכשל או שחלק מהנתונים אבדו במהלך עדכוני התוכנה הניידים הבאים.












