מערכת ההפעלה Windows 10 משמשכל, שניהם מנוסים משתמשי PC ו beginners. עבור כל קטגוריה במערכת ההפעלה יש שירות עזר המאפשר לך לפתור בעיות. אם משתמש מנוסה יוכל למיין באופן עצמאי את הבעיה או את הבעיה, אזי המתחיל זקוק לעזרה מאשף המחשב. על מנת לסייע למשתמש למצוא שגיאות במערכת ולתקלות בחומרה, היזמים הגיעו עם תוכנית פתרון בעיות ב- Windows 10. אנחנו נלמד להכיר אותה טוב יותר וללמוד כיצד להשתמש באשף, מתי והיכן למצוא אותו.

היכן ניתן למצוא?
עדכון מערכת ההפעלה האחרון תחתהשם Fall Creators 1703 הביא כמה שינויים. כעת ניתן להפעיל את אשף פתרון הבעיות לא רק דרך לוח הבקרה, שנמשך מספר דקות, אלא גם דרך ממשק הגדרות המערכת.
שתי אפשרויות ההשקה מעניקות גישה לאותו דבראותו כלי. המשמעות היא שאשפי פתרון הבעיות של Windows 10 בלוח הבקרה ובהגדרות זהים. בואו נסתכל מקרוב על איך להפעיל את התוכנית בשני הדרכים.

דרך לוח הבקרה
ראשית, בואו נגלה את התשובה לשאלה "היכן נמצא לוח הבקרה ב-Windows 10". אתה יכול לפתוח אותו בכמה דרכים:
- חפש דרך תפריט התחל. זה מספיק כדי להזין את שם התוכנית, כפי שהוא יופיע בחלון החיפוש.
- האפשרות השנייה היא דרך חלון "הפעלה". כדי לעשות זאת, החזק את שילוב המקשים Win + R והזן את פקודת הבקרה.
- דרך שורת הפקודה. אם אחת מהשיטות שלמעלה לא עובדת, פתחו שורת פקודה (באמצעות חיפוש או "הפעלה" באמצעות הפקודה cmd) והזן את המילה control.
יתר על כן, לנוחות החיפוש, עליך לעבורתצוגה של קטעים לסמלים גדולים או קטנים. לאחר מכן מצא את "פתרון בעיות" ברשימה. ב-Windows 10, חלון זה מספק גישה לכל ארגז הכלים של האשף.
דרך "פרמטרים"
האפשרות השנייה זמינה רק למשתמשי Windows 10:
- לחץ לחיצה ימנית על סמל "התחל";
- בתפריט ההקשר, לחץ על הפריט "אפשרויות";
- לאחר מכן עבור לקטע "עדכון ואבטחה";
- כעת בעמודה השמאלית בחר "פתרון בעיות".
מוּכָן!עכשיו אתה יודע היכן נמצא "לוח הבקרה" ב-Windows 10 והיכן נמצא "הגדרות". דרכם, תוכל לגשת לאשף פתרון הבעיות. הממשק של חלונות אלה נראה שונה, אך תמצא בהם את אותה פונקציונליות, עליה נדבר להלן.
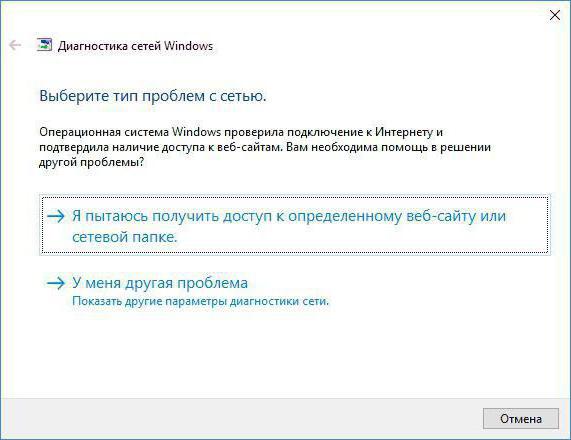
איך עובדת האבחון?
לפני פותר הבעיותיעזור למשתמש להיפטר מתמוטטות או תקלה, הוא צריך לאבחן. אם אתה יודע עם מה אתה נתקל בבעיות, אז בחר את הפריט המתאים בתפריט פתרון הבעיות של Windows 10. לאחר הפעלת הכלי, יופיע חלון על המסך עם חיפוש הבעיה. המתן עד סוף התהליך כדי לראות את הסיבה האפשרית לתקלה. אם העוזר מצא בהצלחה תקלה, כל המידע יופיע בחלון ויוצעו דרכים לפתור את הבעיה. אם האשף לא מצא פירוט במהלך הסריקה של מצב המערכת, הוא יציע לך לענות על מספר שאלות מובילות כדי לצמצם את החיפוש. בחר אחת מהאפשרויות ולחץ על הבא. הכלי יסרוק שוב את המחשב לאיתור נזקים באזור שציינת ויחזיר את התוצאה. במקרה שפתרון בעיות של Windows 10 חיפש בעיות במשך זמן רב מאוד, אך לא מוצא דבר, תצטרך לבקש עזרה ממומחים או לפתור את הבעיה בעצמך.
בעיות נבדקות בדרך כלל תוך 1דקות. אם התוכנית לא מציעה שום פעולה נוספת, אלא רק ממשיכה להציג את חלון "זיהוי בעיות" עם קו גלילה, אז נסה להפעיל אותה מחדש ולסרוק את המערכת שוב. שקול את כל הקטגוריות שלפיהן אתה יכול לאבחן מחשב באמצעות כלי מערכת הפעלה סטנדרטיים.

התוכניות
קטגוריה זו עוסקת בבעיותהקשורים לתאימות של מערכת ההפעלה והתוכנות המותקנות (יישומים, משחקים וכדומה). כדי להתחיל אבחון, עליך ללחוץ על כפתור "הפעל תוכניות המיועדות לגרסאות קודמות של Windows". רוב בעיות התאימות קשורות לשימוש בגרסאות ישנות יותר של תוכנה ב-Windows 10. אשף זה יעזור לך לתקן את הבעיה באופן אוטומטי.
לאחר התחלת התוכנית לבדיסרוק את המערכת תוך מספר שניות. אם התוכנה הבעייתית לא זוהתה, תתבקש לבחור אחת מהתוכנות המותקנות מהרשימה. לאחר מכן תוכל להחיל את הפרמטרים המומלצים כדי להפעיל את התוכנית ולבדוק את הפונקציונליות או להמשיך בחיפוש אחר הבעיה.
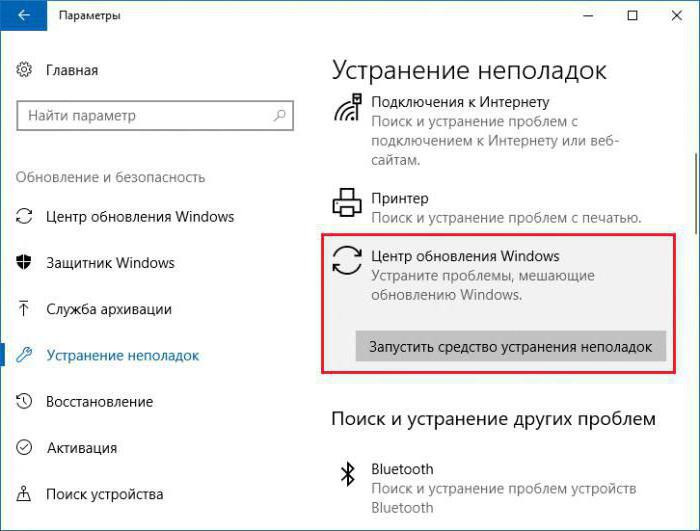
חומרה וסאונד
כאן תוכל למצוא ולתקן בעיות בכל ציוד מחובר:
- הגדרת המכשיר. התוכנית מאפשרת לך לתקן את כל השגיאות הקשורות להתקנים מחוברים, מנהלי ההתקן שלהם וכן הלאה.
- שימוש במדפסת. מתקן את כל הבעיות בהפעלה של מדפסות, סורקים ו-MFP מחוברים.
- פתרון בעיות בהקלטת קול. יחסוך ממך בעיות במכשירי הקלטת קול.
- פתרון בעיות בהפעלת אודיו.
רשת ואינטרנט
בחלק זה תוכל לאבחןמצב חיבור לאינטרנט והגדר את סביבת הרשת (גישה לתיקיות במחשב זה ובמחשבים אחרים). כדי להתחיל לחפש ולתקן בעיות, לחץ על כפתור "התחבר לאינטרנט". בחלון שמופיע, לחץ על "הבא" כדי להתחיל את הפעולה. לאחר אבחון קצר, התוכנית תבקש מכם להבהיר את סוג הבעיה - כשל בחיבור או חוסר גישה לעמוד ספציפי. במקרה הראשון, המחשב יבדוק את היכולת לעבור לאתר הרשמי של מיקרוסופט.
הלחצן "גישה לקבצים ולתיקיות משותפים באחרמחשבים "אתה פותח את אשף אבחון הבעיה. כמו במקרה הקודם, בחלון הראשי, לחץ על" הבא "והמתן לסיום החיפוש. כדי להבהיר, עליך להזין את הנתיב לתיקיה שאליה ברצונך לגשת.
מערכת ובטיחות
בעזרת סעיף זה, תוכל לתקן את הנקודות הבאות:
- שגיאות המונעות עדכון מערכת ההפעלה;
- אבחון וזיהוי של קבצים וקיצורי דרך מיותרים, כמו גם הסרה לאחר מכן;
- מציאת בעיות חשמל ואופטימיזציה של המערכת כאשר היא פועלת על סוללה; פונקציה זו תהיה רלוונטית עבור משתמשי מחשב נייד.
בעיות אבחון
בואו להבין מה לעשות אם ב-Windows 10פתרון התקלות אינו פועל כמצופה. ייתכן שהבעיה נובעת מהעובדה שהעותק שלך של מערכת ההפעלה פגום או נגוע בווירוסים. זה קורה לעתים קרובות עם גרסאות פיראטיות. בדוק אם יש תוכנות זדוניות במחשב ונקה אותו.
הסיבה השנייה היא היעדר עדכונים.כדי לא להקפיא את פתרון הבעיות בעת הפעלת Windows 10 או במהלך אבחון, עליך להתקין את כל העדכונים האחרונים למערכת ההפעלה. אתה יכול לעשות את זה ככה:
- פתח את "אפשרויות";
- עבור ללשונית "עדכון ואבטחה";
- לאחר מכן לחץ על כפתור "חפש עדכונים";
- התקן את העדכון במידת הצורך ולאחר מכן הפעל מחדש את המחשב.
כדי לקבל עזרה עם אשף האבחון, לחץ על הקישור "מתקשר לעזרה" בחלון "פתרון בעיות".

התוצאה
זכור כי פותר הבעיות במערכות הפעלה מבית מיקרוסופט לא תמיד עובדות כמו שצריך. לעתים קרובות, אינך יכול להיפטר מתקלה או שגיאה במערכת באמצעות אשף זה. עם זאת, אתה יכול לקבוע את הסיבה ולנסות לייעל את המחשב באמצעותו.











