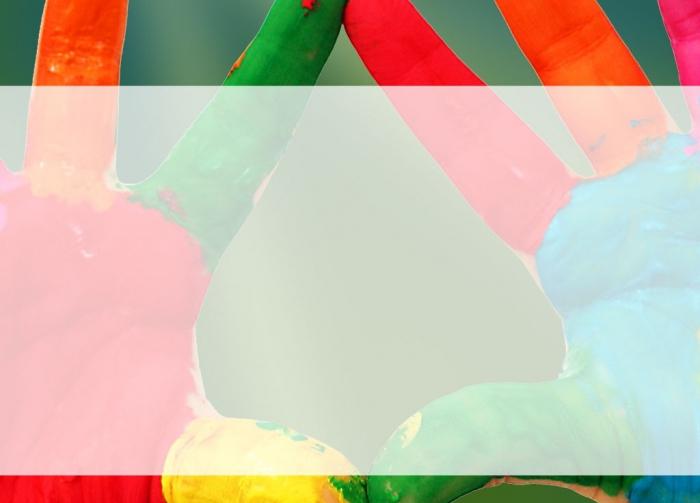בעת עריכת דוחות מדעיים כלשהם אומצגות משמשות לעתים קרובות להצגת העבודה שנעשתה. הם מאפשרים לך להשיג בצורה ברורה וקלה יותר, כמו גם להשלים את המידע שהציג המספר. ולעתים קרובות, בעת יצירתם, יש למחברים בעיה - הם אינם יודעים ליצור תמונת רקע או צבע מסוים במצגת.
צבע רקע
משמש לרוב ליצירת מצגותתוכנית Microsoft Power Point. על מנת להבין כיצד ליצור רקע מסוג מסוים במצגת, עליך להבין את כל עיקרי מטלת הרקע. בתחילה, המשתמש מתבקש להשתמש ברקע הלבן של השקופיות - זו ברירת המחדל. כדי להגדיר צבע משלך, עליך ללחוץ לחיצה ימנית על כל מקום פנוי בשקופית ולבחור בפריט התפריט "תבנית רקע".
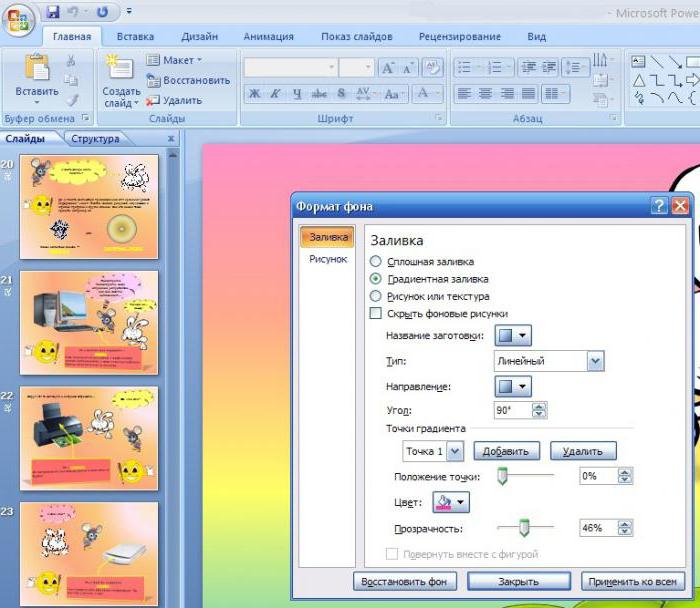
בחלון שנפתח המשתמש מתבקשמספר אפשרויות שמהן עליך לבחור את הפריט "מילוי מוצק". בשדה "צבע", על ידי לחיצה על הכפתור עם הצבע, נותר רק לבחור את הגוון הרצוי, ובעזרת המחוון הנמצא למטה, בחר את רמת שקיפות הרקע.
בחירת נושא תמונה
לדעת להכין את הרקע באותו הצבע במצגת,אתה יכול להבהיר מעט את הרקע של השקופיות שלך באמצעות נושא במקום מונוטוני. לשם כך, עבור לכרטיסייה "עיצוב", בתפריט הגישה המהירה, שם מוצגת מערכת ערכות נושא בגלילה רחבה. כאן תוכלו ליצור רקע משלכם למצגת, ליצור נושא מאפס ולהשתמש באחת מהתבניות המוצעות או להוריד את זו שנמצאת באינטרנט.

לספר כיצד ליצור תמונת רקע במצגת, ראוי לציין כי הנושא מאפשר לך לבחור את הסגנון המתאים וצבע הגופן המוגדר כברירת מחדל.
תבנית או שיפוע על רקע
אנלוגי של הנושא יכול להיות השימוש של הנבחרשיפוע או תבנית. כדי לא ליצור רקע מיוחד בעורך הגרפי, מספיק להשתמש באמצעים הזמינים של התוכנית. תוכל למצוא אותם, כמו רוב אפשרויות הרקע האחרות, בחלון "עיצוב רקע". שם מוצע לבחור אחד מכמה סגנונות עיצוב מתאימים ביותר.
מילוי מעבר הצבע ימלא את הרקעכמה צבעים מכוונים לכיוון ולסגנון הנבחרים. משתמשים יכולים להשתמש בעד 100 גוונים שונים המעברים בצורה חלקה על ידי בחירה באחד מ -5 הדרגתיות אפשריות.
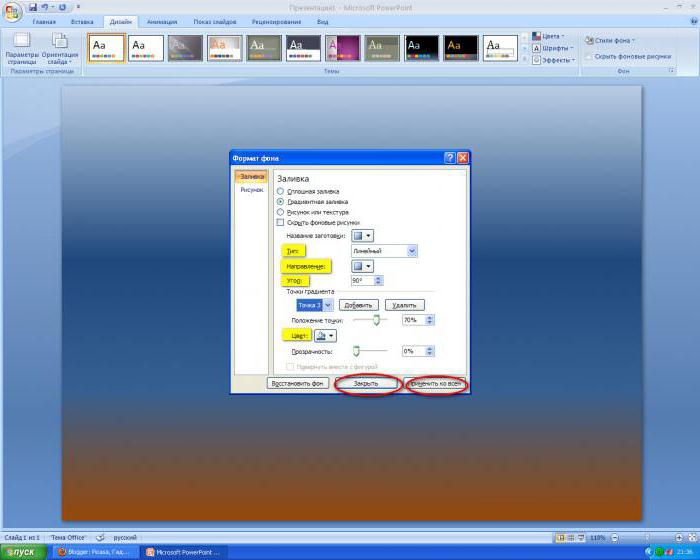
"דפוס או מרקם" מציע להשתמשאחת מתמונות התבנית הרבות. טקסטורות ואפקטים אמנותיים שונים יאפשרו לכם ליצור תמונה מקורית לרקע, כאשר עבור כל שקופית תוכלו ליצור בקלות סגנונות עיצוב דומים ובו זמנית שונים, שנראים מקוריים מאוד.
מילוי תבניות היא אחת האפשרויות הפשוטות ביותרהַרשָׁמָה. הוא מציע מילוי עקבי עבור השקופית כולה, שם המשתמש יכול לבחור את סגנון התבנית, כמו גם את צבע האלמנטים והרקע.
תמונה שרירותית על הרקע
אם האפשרויות הקודמות לא התאימו, כדאילהבין כיצד להפוך תמונה לרקע המצגת שלך. לאחר שמצאת את התצלום הרצוי לשקופיות, הצעד הראשון הוא לשמור אותו במחשב שלך. לאחר מכן, על ידי לחיצה ימנית על הרקע, בחר בפריט התפריט "עיצוב רקע".

בחלון שנפתח, ברשימת האפשרויות,בחר בפריט "תמונה או מרקם" - פאנל ייפתח למטה בו תוכל לבחור את התמונה הרצויה על ידי לחיצה על כפתור "קובץ ...". כדי לשמור רקע זה רק לשקופית זו, עליכם רק לסגור את החלון וכדי להחיל את הרקע על כל המצגת, עליכם ללחוץ על כפתור "החל על כולם".
שתי הטעויות הנפוצות ביותר בבחירת רקע
מנסה להבין לבד איך במצגתלעשות תמונה ברקע, משתמשים לעיתים קרובות עושים טעויות, שבעתיד יכולות להפוך לכישלון בעת דיבור או לקחת הרבה זמן בעת יצירת יצירה.
הטעות העיקרית היא הכנסת תמונהמעל הרקע כאלמנט נפרד. שיטה זו אפשרית גם לקביעת הרקע, אך היא עלולה להוביל למספר בעיות. לדוגמא, כאשר תשנה את גרסת התוכנית, התמונה עשויה "לזוז". בנוסף, אם אתה לא מתקן את התמונה, אז עם תזוזה אחת לא מוצלחת של העכבר היא יכולה להעקר. ובכן, החיסרון העיקרי בשיטה זו הוא הצורך להכניס תמונה לכל שקופית.

בחירה שגויה נפוצה נוספת מתיהרצון להבין כיצד להפוך את הרקע לתמונה במצגת הוא להשתמש בתצלומים בהירים מדי או שאינם הולמים את גודל השקופית. במקרה זה, התמונה עשויה להיחתך ללא הצלחה, או להשאיר מקום ריק על המסך, שנראה מכוער. וכאשר בוחרים תמונות בהירות מדי, כאשר מציגים תמונה על מקרן, בגלל אור חיצוני, זה יכול להיות קשה לראות אותה, וכתוצאה מכך, הטקסט שמונח עליה.
אם לסכם את הטעויות, ראוי לציין שצריך לעשות זאתלהבין היטב כיצד ליצור תמונה או תבנית כרקע במצגת על מנת לקבל מסמך איכותי להצגה. הידע שנצבר יעזור לך לחסוך זמן בעת יצירת המצגות הבאות, וכן ליצור עיצוב מקורי שתוכל להעריך.