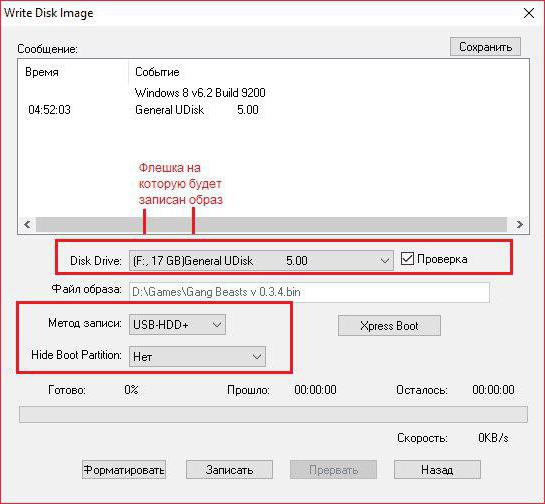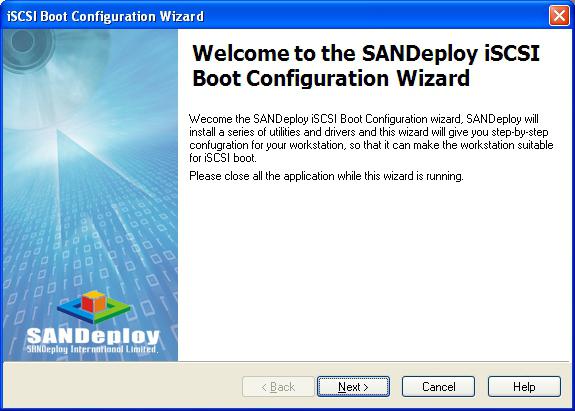במאמר זה, נדון כיצד ליצור תמונת דיסק. משתמשי מחשב רבים צריכים לקבל עותק מדויק של התקליטור.

כיצד ליצור תמונת דיסק?בעיה זו נפתרת באמצעות תוכנה מיוחדת. אנו מיד להזהיר כמה משתמשים היוזמה: פשוט להעתיק את התוכן של הדיסק לתיקייה על הכונן הקשיח לא יכול להוביל את התוצאות הרצויות.

אחת התוכניות המפורסמות ביותר של זההכיוון הוא Ultra ISO ממערכות EZB. עם זאת, אתה יכול לעשות תמונת ISO רק כמה דקות (תלוי במהירות של הכונן). ראשית עליך להוריד את ההפצה ולהתקין אותה במערכת. לאחר ההשקה, יופיע החלון הראשי. כאן אתה צריך לפתוח את התפריט בתפריט "קובץ" ובחר "חדש". ברשימה הנפתחת, עליך לציין את הסוג הרצוי - פשוט, נטען או UDF. זה עבור נתונים. כאן אתה יכול גם לבחור DVD וידאו או אקזוטיים כגון דיסק XBOX. בנוסף, כדי ליצור תמונת דיסק, עליך לציין את גודל התמונה המתקבלת. כדי לעשות זאת, פשוט לחץ על סימן אחוז ו סמן את עוצמת הקול הרצויה. ברור, זה לא הגיוני ליצור ISO 4.7 GB הקובץ להקלטת מאוחר יותר על גבי תקליטור פשוט עם 700 צנוע שלה MB.
עכשיו אנחנו צריכים ליצור את המבנה של העתיד.תמונה. לשם כך, גרור ושחרר קבצים ותיקיות לתוך החלון הימני העליון על ידי גרירה ושחרור קבצים ממנצח פתוח בקרבת מקום. אגב, אתה יכול להשתמש בפתרון המובנה בחלון התחתון - למי זה יותר נוח. יחד עם זאת, יש צורך לפקח על אינדיקטור התפוסה - נפח הכולל של הקבצים צריך להיות פחות מאשר אחד שנבחר קודם לכן.
זה נשאר לפתוח את תפריט "קובץ" שוב ובחר "שמירה בשם ...". על ידי ציון הנתיב והשם, תוכל לאסוף את קובץ התמונה שנאסף לאחרונה.

יוצרי התוכנית הנפלאה הזודאג לנוחות המשתמשים ושכפל חלק מהפונקציות העיקריות על ידי הצבת סמלים בכותרת החלון הראשי כדי לקרוא במהירות להליכים הדרושים. לכן, כדי להתחיל בהקלטה, תוכלו פשוט ללחוץ על תמונת התקליטור העולה באש.
זה כזה פשוט. והדבר האחרון שכדאי לשים לב אליו: מומלץ להשתמש בגרסה האחרונה, מכיוון שהוא מתקן שגיאות ומוסיף תכונות חדשות.