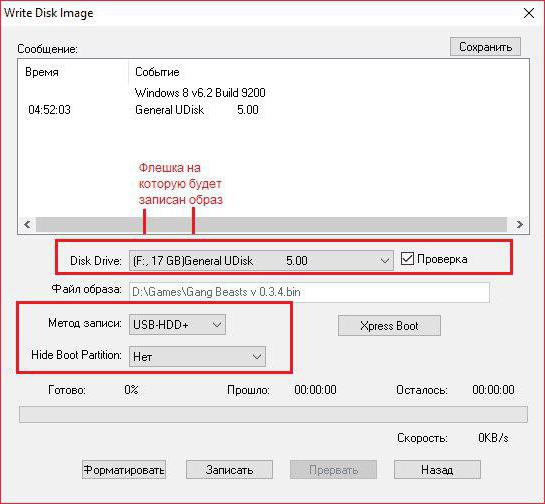מערכות הפעלה המתחילות ב- Windows 7,מסופק עם תוכנית ליצירת דיסק קשיח וירטואלי. בעת השימוש בו, אין שום קשיים, מכיוון שמערכת ההפעלה מגדירה מכשיר כזה כ"כונן קשיח "רגיל. יצירת דיסק קשיח וירטואלי יכולה להיות שימושית לתחום נוח של שטח HDD, ארגון אחסון קבצים ואפילו התקנת מערכת הפעלה.
המחיצה הווירטואלית נוצרת כקובץ VHD,לאחר הרכבה (ניתן לבצע פעולה זו ללא התקנת תוכנה נוספת), המערכת עובדת עם התמונה באותו אופן כמו עם דיסק קשיח רגיל. את ההקבלה הקרובה ביותר ניתן לצייר עם כונני ISO וירטואליים, אולם בניגוד להם, ניתן לכתוב מידע חדש לתמונה ולמחוק מידע ישן. כמו כן, כונן קשיח וירטואלי מאפשר לכם להצפין את תוכנו, דבר שימושי אם למידע לא תהיה גישה לגורמים חיצוניים. לאחר התקנת מערכת ההפעלה במחיצה וירטואלית, ניתן להעביר אותה בקלות ובמהירות למחשב אחר.
תוכנית מובנית ליצירת דיסק וירטואלי
הבדלים ביצירת HDD וירטואלי בין השביעיוהגרסה השמינית של Windows לא. החידוש היחיד שנוצר ב- Windows 8 הוא שניתן לבצע הרכבה על ידי לחיצה כפולה על הקובץ. במקרה זה, אינך צריך לבצע הגדרות נוספות ולהקצות אות כונן באופן ידני.
ניהול דיסק
כדי ליצור דיסק וירטואלי, עליך להפעיל את כלי השירות המיוחד לניהול דיסק. פשוט לחץ על הסמל על ידי מעבר לחלונית דרך תפריט התחל.
צור VHD

בכלי השירות שנפתח, לחץ על התפריט העליון"פעולה", ברשימה שנפתחת בחר "צור דיסק וירטואלי". באותה רשימה תוכלו לראות את הכיתוב "צרף דיסק וירטואלי", זה יהיה שימושי אם כבר יש לך קובץ VHD ואתה צריך לקרוא את תוכנו.
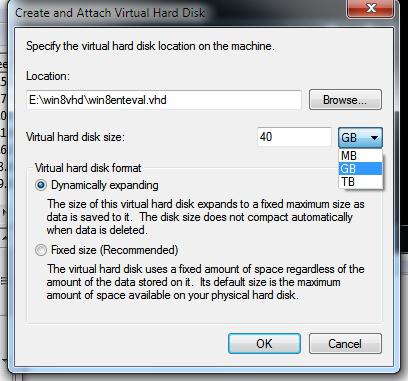
לאחר לחיצה על הפריט המציע יצירה,אשף ייפתח, המוכר כל כך למוצרי מיקרוסופט. כאן יהיה עליכם לבחור היכן לשמור את קובץ ה- VHD וכמה להגביל אותו. גם כאן אתה צריך להחליט אם ליצור מחיצה באופן דינמי או להשאיר גודל קבוע. לאחר לחיצה על כפתור "אישור" יופיע מנהל חדש במנהל. במקביל, התוכנית ליצירת דיסק וירטואלי יכולה להתחיל בהתקנת מנהלי התקנים נוספים.
אתחול
בשלב הבא, עליך ללחוץ לחיצה ימניתלחץ על הדיסק שנוצר זה עתה ולחץ על הכיתוב "אתחל". לאחר הלחיצה, התוכנית ליצירת דיסק וירטואלי תציע לבחור באיזו טבלת מחיצות ישמש במחיצה - GPT או MBR. אם הנפח גדול משני טרה-בייט, בחר באפשרות הראשונה; אם קטן יותר, בחר באפשרות השנייה.
יצירת מחיצות
השלב האחרון של הכנת כונן קשיח וירטואלי הואיצירת מחיצות וחיבורן למערכת ההפעלה. כמו בעבר, לחץ לחיצה ימנית על הדיסק ולחץ על הכיתוב "צור נפח". אם תציין את הגודל עליו ממליצה המערכת, התוכנית ליצירת דיסק וירטואלי תיצור מחיצה שתופסת את כל שטח הכונן הקשיח. ניתן להכין חלקים מרובים במידת הצורך. ממש בחלון, אתה יכול להגדיר אות לכל אחד.
לאחר השלמת כל הפעולות בחלון הסיירסמל הכונן הקשיח החדש יוצג. ניתן לבצע את כל הפעולות איתו בדיוק כאילו מדובר בכונן קשיח פיזי. אך זכרו שקובץ ה- VHD נשמר למעשה בנפח אמיתי, מה שאומר שכל הנתונים נמצאים עליו.
כלי הדמון

לכל משתמש יש שונהתקליטורים (עם משחקים, תוכניות, קבצי וידאו). כל דיסק לייזר מתאים ליצירת התמונה שלו או, במילים אחרות, דיסק וירטואלי. קובץ התמונה יכתוב את כל הנתונים בתקליטור. המידע יאוחסן בכונן הקשיח. לפיכך, תוכלו לפתור מספר בעיות - לשפר את עמידותו של תקליטור פיזי, להשתמש בדיסק גם אם הכונן נכשל, להפחית לחלוטין את רעש הכונן האמיתי בעת קריאת נתונים. בנוסף, הגישה למידע תתבצע במהירות גבוהה יותר.
יצירת תמונות

אבל כדי לעשות תמונה, קודם צריך להיותהורדה תוכנית ליצירת דיסק וירטואלי עבור Windows 7. היא מכנה אותו Daemon Tools ומופצת ללא תשלום. כדי להתחיל בתהליך, פתח את חלון התוכנית על ידי לחיצה על הסמל בשולחן העבודה או על סמל המגש.
כאן לחץ על כפתור "צור תמונה" ואזציין היכן הוא יאוחסן, תן לו שם. רצוי להשאיר את הסוג כסטנדרט - ISO. אחרת, בעתיד עלולים להיווצר קשיים בעבודה עם דימוי זה. לאחר הגדרת הפרמטרים לחץ על כפתור "שמור". אם חשוב לך לחסוך כמה שיותר מקום בדיסק, סמן את תיבת הסימון "דחוס". לאחר לחיצה על הכיתוב "התחל", אז התוכנית ליצירת דיסק וירטואלי תעשה הכל בפני עצמה.
כדי לפתוח את הדיסק הווירטואלי, עליך לעשות פעמייםלחץ על סמל הקובץ אליו נשמר. אתה יכול ללכת בדרך אחרת: פתח את כלי הדמון, עבור לכרטיסייה "כונן וירטואלי" ולחץ על הפריט "הר". לאחר מכן תיפתח תיבת דו-שיח סטנדרטית לבחירת קבצים, ציין כאן לתוכנית את התמונה שברצונך להעלות.