Windows קופא עקב עבודהכמה תהליכים, כנראה, לא צריכים לספר לאף אחד. השאלה היא אחרת: כיצד להסיר משימה במחשב מ- Windows כך שהמערכת עצמה לא תסבול מהפסקת התהליך בכפייה? ישנן מספר שיטות להשיג זאת. כאן אתה רק צריך להמשיך מאיזה סוג תהליך שאתה צריך להשלים.
כיצד להסיר משימה במחשב עם Windows 7 בצורה הקלאסית?
בקרב משתמשים, השיטה הנפוצה ביותר לפתרון בעיה זו היא השילוב שנקרא שלוש אצבעות Ctrl + Alt + Del.

הוא מכנה את "מנהל המשימות" הסטנדרטי, בהמציג את כל התהליכים הפעילים כיום. בדרך כלל, השאלה כיצד להסיר משימה במחשב מ- Windows מצטמצמת לבחירת יישום קפוא בכרטיסייה המתאימה ולחיצה על כפתור הסרת המשימה הנמצא בפינה השמאלית התחתונה.
לאחר מכן, המערכת "תחשוב" מעט, לאחר מכןאשר היישום שנתלה יוסר מאותו "שורת המשימות" כאשר כל המסמכים פתוחים בו. הערה: אם השמירה האוטומטית של מסמכים עם ציון פרק זמן מסוים אינה מופעלת בתוכנית המופסקת (כפי שנעשה, למשל, ב- Word), כל השינויים יאבדו. במקרה זה, התוכנית אפילו לא תוציא בקשה מתאימה.
הפעל מחדש את הטרמינל
דרך ברברית נוספת, כביכול, לפתור את הבעיה כיצד להסיר משימה במחשב היא לבצע אתחול מחדש בכפייה.
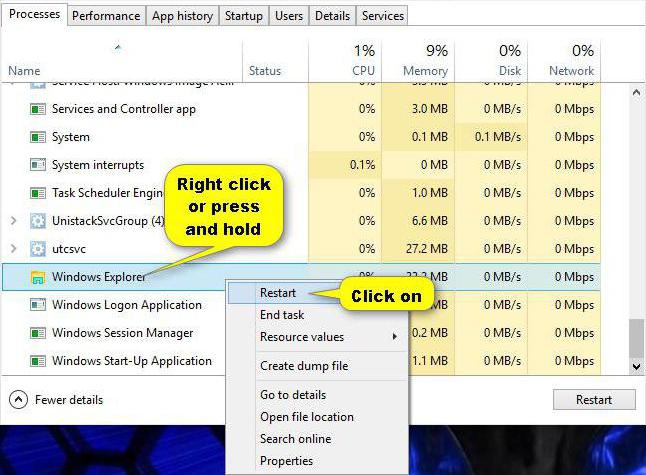
ניתן לעשות זאת לא רק בשילוב כפולשל שלושה כפתורים, כפי שהוזכר לעיל, אך גם על ידי ניתוק פתוח של המחשב מהרשת על ידי לחיצה ארוכה על לחצן ההפעלה. אך תוכל אפילו להפעיל מחדש את שירות סייר Windows.
חלק מגרסאות מערכת ההפעלה Windows מגיבות לכךבאופן קטגורי למדי, לאחר הפעלה מחדש, זיהוי בעיות בדיסק הקשיח. למעשה, הם לא. הבדיקה עוסקת בעיקר בבדיקת אזור האתחול. אך במקרה זה אין לכך תפקיד מיוחד. יחד עם זאת, המערכת תטען, עם כל השירותים הפעילים בעת ההפעלה.
כיצד להסיר משימה במחשב עם Windows 10, אם מדובר בשירות מערכת?
שירותי מערכת נחשבים בדרך כלל לא שווים כיבוי. אבל! יש כל כך הרבה תהליכי רקע ב- Windows 10 שאי אפשר לדמיין.

במילים אחרות, לסוג זה של השלמהתהליכים, לא תצטרך להשתמש בכרטיסייה משימות, המציגה את התוכניות הפעילות כרגע (אולי אפילו תלויות), אלא בכרטיסייה תהליכים או שירותים. כיצד להסיר משימה במחשב? כן, פשוט סיים את היישום המיותר בפעולה סטנדרטית כאשר אתה לוחץ על הכפתור בתחתית. נכון, כאן יהיה צורך להגדיר בבירור במובן של איזה תהליך יש לבטל. אם מדובר בשירות מערכת כמו תמיכה מארחת (svhost.exe), עליך להשלים תהליך זה רק אם אתה בטוח שמדובר בוירוס המתחזה ליישום מערכת. ייתכן אפילו שיהיו כמה עשרות תהליכים כאלה באותו מנהל המשימות. אל תפחד. העובדה היא כי השירות עצמו מושק עבור כל יישום בודד המשתמש ברשת או בחיבור לאינטרנט.
אפשרויות גישה למנהל המשימות
עכשיו עוד שאלה חשובה בנושאכיצד להסיר משימה במחשב. כאשר תוכנית תלויה, משתמשים רבים מנסים להשתמש מייד בשילוב הסטנדרטי של שלוש אצבעות. אך הדבר גורם רק להופעת מסך של צד שלישי עם יציאה וכניסה מחדש לאחר האישור.

כדי לפתור את השאלה כיצד להסיר את המשימהמחשב בעת הפעלת "מנהל המשימות" בשיטה פשוטה יותר, עליך להשתמש בשילוב Ctrl + Shift + Esc. אבל האפשרות האופטימלית ביותר, וללא בעיות לחלוטין, היא להתקשר לקונסולה דרך תפריט הפעלה, שם כתוב שורת taskmgr. במקרה זה, למשתמש יש גישה להפסקת תהליכים במערכת הפועלת.
אפילוג
ככלל, השאלה כיצד להסיר משימה עבורמחשב באמצעות "מנהל המשימות" נפתר בפשטות. שירותי רקע המתחילים יחד עם המערכת הם עניין אחר. הם אוכלים הרבה זיכרון RAM, אם תרצו או לא. אתה רק צריך להשבית שירותים לא רצויים בסעיף התוכניות והרכיבים (למשל הדפסה אם אין מדפסת מותקנת במערכת), או להשתמש בכלי שירות אוטומטיים כמו Windows Manager, המסוגלים לקבוע באופן עצמאי את מידת השימוש במערכת ולהשביתם. כלים מיותרים. יחד עם זאת, המשתמש עצמו אינו לוקח חלק מיוחד בתהליך הסרת המשימות (טוב, אולי רק אישור של כמה פעולות ניקיון).
נותר לומר כי סיום כפוימשימות ועבודת תוכניות במחשב היא משימה חסרת תודה. מחיר ההנפקה הוא הביצועים של המערכת כולה. בעת הסרת משימות מסוימות, מערכת ההפעלה עלולה פשוט לקרוס, ולאחר מכן הפעלה מחדש מאולצת ושחזור באמצעות מחסום. מה אם אין כזה? אל תנסה למחוק כאן גיבויים.











