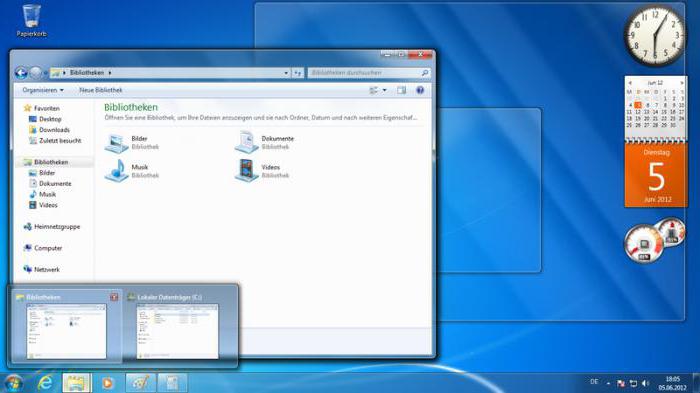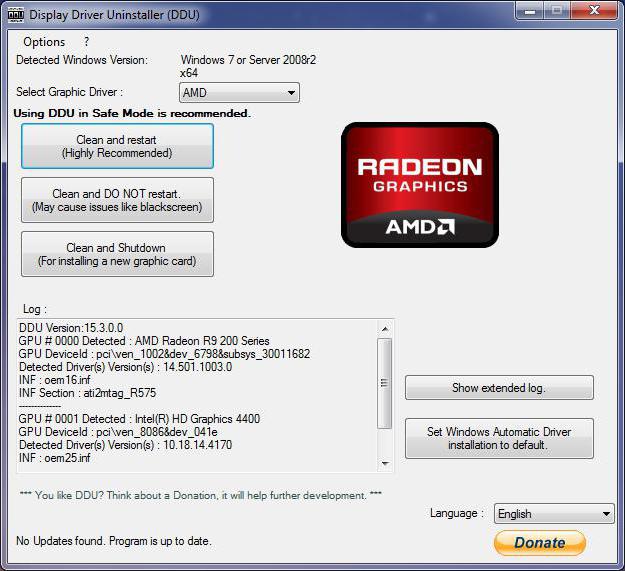משתמשים רבים נתקלים לעתים קרובותאת הבעיה של איך לראות את כרטיס המסך ב- Windows 10, אשר מותקן על מחשב שולחני או מחשב נייד. כפי שמתברר, זה לא צריך לפרק את יחידת המערכת או המחשב הנייד, אבל אתה יכול להשתמש בתוכנה של המערכת עצמה או יישומי צד שלישי. שלא לדבר על המידע בהגדרות ה- BIOS הראשי, אשר יכול להיות שימושי עבור שינוי מתאם המשמש כברירת מחדל.
כיצד להציג את כרטיס המסך ב- Windows 10: השיטה הקלאסית
באופן כללי, בכל שינוי של Windows, כוללובגירסה העשירית, יש כלי מובנה מיוחד להצגת כל "ברזל" וכמה רכיבים וירטואליים המותקנים במערכת. זה נקרא "מנהל ההתקנים".
הבעיה של אופן הצגת כרטיס המסךWindows 10 באמצעות כלי זה נפתר בפשטות. ישנן מספר דרכים להתקשר "מנהל ההתקנים" (השתמש "לוח הבקרה" רגיל, סעיף הניהול, וכו ').
Однако эти способы в десятой Windows для рядового משתמשים קצת לא נוח ("לוח הבקרה" יש לחפש במשך זמן רב, סמל המחשב על "שולחן העבודה" חסר). לכן, הכי קל להשתמש במסוף הפעלה (Win + R) והזן את הפקודה devmgmt.msc לתוכו.

כאן אתה רק צריך להתייחס לפריט"מתאמי וידיאו" ולהרחיב את תוכנו, ולאחר מכן יוצגו כל המתאמים הגרפיים המותקנים במחשב. השיטה היא לא מאוד נוח, בגלל המידע אתה יכול לקבל רק את שם השבב. לא ניתן להציג כאן את כמות הזיכרון או את השימוש במפת ברירת המחדל. אתה יכול, כמובן, להשתמש בכרטיסיית המידע, להגדיר את התצוגה של מזהה ציוד, ולמצוא את כל המידע באינטרנט באמצעות VID וזיהוי מזהים. אבל למה לטרוח עם דברים כאלה אם יש שיטות פשוטות יותר?
מידע מערכת
ניתן לפתור את השאלה כיצד להציג את כרטיס המסך ב- Windows 10 על ידי קריאת מידע על המערכת (הפקודה msinfo32 בתפריט הפעלה).

כאן עליך להתייחס לסעיףרכיבים, הרחב את הרשימה ובחר בפריט "תצוגה". יש כאן כבר מידע נוסף (ניתן לצפות בכמות ה- RAM של שבב הגרפיקה, מידע על קובץ מנהל ההתקן, אותם מזהי DEV ו- VEN, יציאות פלט, עומק סיביות, רזולוציה ועוד). הנה רק מידע טכני עבור המשתמש הממוצע אינו נחוץ במיוחד.
פתק:מזהים משמשים בדרך כלל למציאת מנהל ההתקן הדרוש לכרטיס גרפי, אם מערכת ההפעלה אינה מתקנת אותו בפני עצמה, ההתקנה שגויה או שהנהג חסר ככזה.
היכן אוכל לראות כרטיס מסך ב- Windows 10 עם סט מלא של מאפיינים בסיסיים?
ניתן להשתמש בשיטה חלופית. את הבעיה כיצד להציג את הפרמטרים של כרטיס המסך ב- Windows 10 ניתן לפתור גם על ידי קריאה לתיבת הדו-שיח DirectX (dxdiag במסוף ההפעלה.
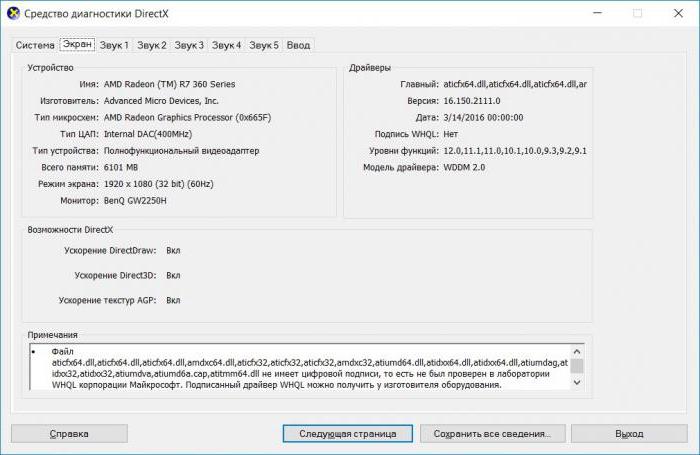
בחלון הדו-שיח, עבור לכרטיסייהתצוגה (מסך), שבה יוצגו הפרמטרים העיקריים של שבב הגרפיקה, כולל מאפיינים בסיסיים, מידע על מנהלי התקנים מותקנים וסוגיהם.
שימוש בהגדרות ה- BIOS
אך יתכן שהשיטות לעיל אינן נותנות השלמהתמונות כאשר אתה צריך להחליט כיצד לראות איזה כרטיס מסך של Windows 10 משמש כברירת מחדל. הפיתרון הוא להיכנס להגדרות ה- BIOS הראשי של המערכת או ה- UEFI כאשר המחשב מאתחל.

בפרמטרים, בדרך כלל ניתן למצוא מידע בקטע של הגדרות נוספות (מתקדם), כאשר בתפריט ערכת השבבים יכול להיות פריט עם שם כמו אתחול תצוגה ראשונה, עדיפות מתאם גרפי לאתחול או משהו כזה. טכניקה זו שימושית אם יש למערכת שני שבבי גרפיקה או יותר ואתה צריך לעבור מאחד לשני.
תוכניות צד שלישי
יחד עם השיטות לעיל, אתה יכול להשתמש בכמה כלי עזר פופולריים של צד שלישי.

הפופולריים ביותר בקרב משתמשים או מומחים העוסקים בתיקון ציוד מחשב הם:
- GPU-Z.
- AIDA64.
- Speccy.
- אשף המחשב ורבים אחרים.
תוכניות כאלה מעניינות מכיוון שבנוסף למידע בסיסי על הפרמטרים של מתאם הגרפי, הם יכולים גם לבצע אבחון, כמו גם לתת, למשל, מאפייני צריכת חשמל או קריאות טמפרטורה לתצוגה.
במקום סה"כ
במה להשתמש כדי להגדיר את המודל ו-מאפייני המתאם הגרפי? אם אתה רק צריך לדעת את המודל, אתה יכול להתייחס ל"מנהל ההתקנים ", אך אם אתה צריך לקבל מידע מפורט יותר, תצטרך להשתמש בשיטות רציניות יותר (הן ערכת כלים של מערכת ההפעלה והן יישומים מיוחדים של צד שלישי, במקרים מסוימים נראים עדיפים בהרבה). ובכן, מעבר משבב אחד למשנהו מבלי להזין את הגדרות המערכת הראשית לא יעבוד. גם ניסיונות כאלה באמצעות "מנהל ההתקנים" לא יצליחו, מכיוון שהמשתמש יקבל הודעה כי יש להפעיל מכשיר שאינו בשימוש (אם כי ה- BIOS אינו מסומן ישירות).