כרטיסיות ב- "Word" - זה המרחק מתחילת השורה לראשונהסֵמֶל. כלי זה בתוכנית עוזר לסמן פסקה או שורה חדשה. זה כלול גם בקביעות מוגדרות מראש הסטנדרטיות. המשמעות היא שאין צורך להוריד ולהתקין אותה. בנוסף, זה תמיד מופעל כברירת מחדל.

במאמר זה ננתח כיצד ליצור כרטיסיות ב- Word באמצעות ההגדרות הסטנדרטיות שלה, וכיצד להגדיר את הפרמטרים הדרושים בעצמך.
כיצד להגדיר עצירת כרטיסיות
קודם כל, בואו נדבר על אופן ההתקנהטבלה ב- Word 2007. ישנן שתי דרכים להשתמש בה: שימוש בסרגל או בכלי באותו שם בתוכנית. האפשרות הראשונה היא פשוטה יותר, ואילו השנייה מאפשרת לך לקבוע את המיקום המדויק. בואו נתעכב על כל אחד מהם בפירוט רב יותר.
טפח באמצעות סרגל
השליט ב- Word הוא כלי רב-תכליתי. רשימת היכולות שלה ארוכה למדי, אך מאמר זה ידבר רק כיצד להשתמש בה להגדרת כרטיסיות.
אז, כפי שכבר גילינו, טבלה ב- "Word"ניתן להתקין באמצעות סרגל. על מנת לנסח זאת, עליך רק ללחוץ לחיצה ימנית (LMB) על הסרגל האופקי במקום בו ברצונך להתקין אותו. אבל זה לא הכל. העניין הוא שיש כמה סוגים של כרטיסיות. אתה יכול לבחור באופציה שלה בצומת של שני סרגלים (אופקיים ואנכיים), כלומר בפינה השמאלית העליונה של מרחב העבודה. אתה יכול לראות את המיקום המדויק בתמונה.
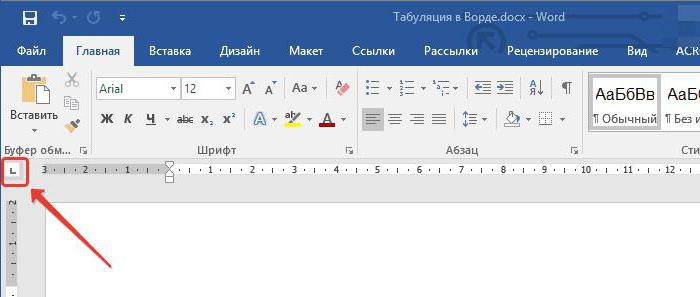
ישנם ארבעה סוגים בסך הכל. אתה צריך להחליט מה אתה צריך - ואז אתה יכול להתחיל להציב אותם על המטוס.
סוגי כרטיסיות
כאמור, הטבלה ב- Word מוצגת בארבע וריאציות. עכשיו בואו נדבר בקצרה על כל אחד מהם.
הערה: ניתן למצוא את הסוג הנבחר על ידי העברת העכבר מעל סמן העכבר מעל המחוון - לאחר מספר שניות השם יופיע.
- מיושר לשמאל. סוג זה של טבלאות מרמז שהטקסט יתאים מתחילת ייעוד התפאורה, וכפי שהוא מוקלד, הוא יעבור לצד ימין.
- מֶרְכָּז. תוך כדי הקלדת הטקסט, הוא יהיה מרוכז ביחס לסמל ההגדרה.
- קצה ימין.הטקסט שהוזן יעבור שמאלה, יחסית להתקנה. זה יימשך עד שהטקסט ימלא את החלל לפני המחוון, ולאחר מכן הקלט ימשיך כרגיל.
- עם מקף. לתצוגה זו אין השפעה על יישור הטקסט. בעת השימוש, קבע פס אנכי על הסדין.
מאחר שהבנו את הטבלה ב"מילה ", או ליתר דיוק, עם ייעודה וסוגיה, אנו יכולים לעבור בבטחה לדרך השנייה של שימוש בכלי זה.
אנו יוצרים כרטיסיות באמצעות הכלי בעל אותו שם
באמצעות הסרגל תוכלו להגדיר במהירות את הרצויסוג הכניסה לאורך המסמך. עם זאת, מבחינת הדיוק, הוא מעט נחות מכלי Tab. משתמשים לעיתים קרובות תוהים היכן בטבלה "Word". ישנן שתי דרכים להגיע אליו.
הדרך הראשונה כוללת שימוש בסרגל. אתה רק צריך להגדיר אחת מתחנות הלשוניות ולחץ עליה פעמיים.
השיטה השנייה אורכת זמן רב יותר.ראשית עליך לעבור להגדרות "פיסקה". לשם כך, לחץ על הסמל בפינה הימנית התחתונה של קבוצת הכלים "Paragraph" בעמוד הראשי של התוכנית, ובחלון שמופיע לחץ על כפתור "Tab".
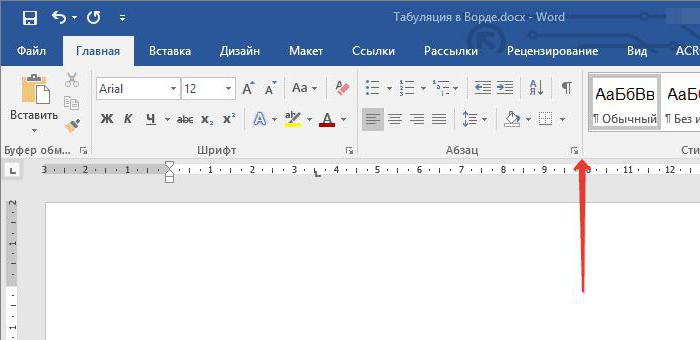
לכן, החלון הדרוש ייפתח לפניכם. כפי שאתה יכול לראות, יש בו ארבעה חלקים. כעת נעבור על כל אחד מהם.

- בקטע "עצירת כרטיסיות", אתה יכול להגדיר את המיקום המדויק של המחוון בעצמך, מה שיהיה קשה מאוד על השליט.
- בקטע "ברירת מחדל", תוכלו להגדיר כניסה סטנדרטית, שתוגדר כברירת מחדל.
- בקטע "יישור", בחר באחת מתחנות הכרטיסיות שלמעלה.
- בקטע "מציין מיקום" תוכלו לבחור בהתאם למיקום מיקום שייעלם תוך כדי הקלדה.
לאחר שציינת את כל הפרמטרים, אתהעליך ללחוץ על כפתור "התקן". אגב, אחרי זה אתה יכול להמשיך להגדיר פרמטרים אחרים על ידי הגדרת אותם. לאחר מכן יהיה עליך ללחוץ על כפתור "אישור" כדי שהשינויים ייכנסו לתוקף.
הסר כרטיסיות
לעתים קרובות זה קורה שעם הזמן הכרטיסיות נכנסות פנימה"Word" תופס כמעט את כל השורה, שכמובן לא נוחה ביותר. לכן, בסופו של דבר, כדאי לספר כיצד להסיר את כל השלטים המותקנים. יש לציין מיד שרק תווים יימחקו, כרטיסיות שכבר נעשו בטקסט לא יימחקו - יהיה עליהן להימחק באופן ידני.
לכן, כדי למחוק תצטרך לעבור לכלי Tab. ניתן לעשות זאת באמצעות אחת מהשיטות לעיל.

בחלון שמופיע, עליך לבחור בחלוןערך מיותר ולחץ על כפתור "מחק". או לחץ על "מחק הכל" אם ברצונך להיפטר מכל הערכים שהוזנו בעבר. לבסוף, לחץ על כפתור "אישור" כדי שהשינויים ייכנסו לתוקף.
עכשיו אתה יודע מה זו טבלה וכיצד להגדיר את המיקום הרצוי עבורה. שימוש מיומן בכלי זה יקל על עבודתך ב"מילה ".












