מלא טקסט, שהוא צבערקע הוא כלי עיצוב פופולרי, שהוא אחד הראשונים במונחים של תדירות השימוש. אבל כאשר, על בסיס מסמך כלשהו או תבנית המכילה עיצוב כזה, אתה צריך ליצור משלך, רבים מתחילים לתהות כיצד להסיר את המילוי מן הטקסט של Word, כך שזה נראה "נקי". ישנן מספר דרכים בסיסיות לעשות זאת.
כיצד להסיר את המילוי מן הטקסט של "Word" השיטה הפשוטה ביותר
העורך עצמו מכיל כלים רביםמאפשרים לך ליצור או להסיר את צבע הרקע של הטקסט או את המסמך כולו. רוב הפקודות משוכפלות בתפריטים שונים. עם זאת, הפונקציות הנחוצות ביותר מוצגות בסרגל הכלים הראשי בצורת לחצנים.
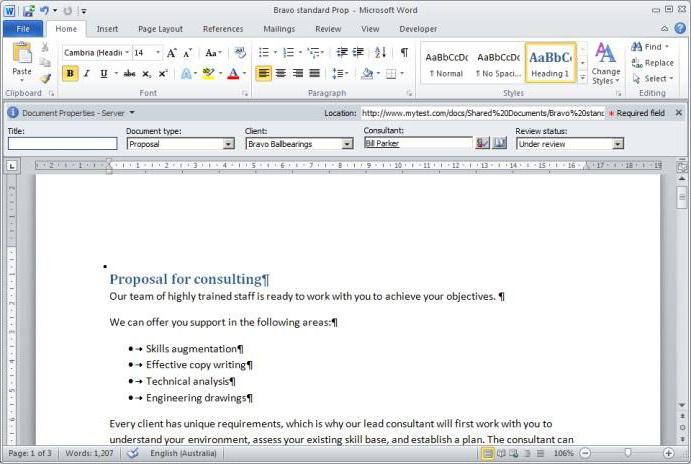
יש גם כפתור מילוי, מסומן על ידיעיפרון, מברשת או דלי סמל (בהתאם לגרסה של העורך) עם או בלי תווים הלטינית "AB". העיקרון הכללי של פתרון הבעיה של אופן ההסרה של מילוי ב- Word הוא בחירת הטקסט או השורה הרצויים, ולאחר מכן בעת לחיצה על הלחצן מהתפריט הנפתח, בחר את הצבע הרצוי או ציין את האפשרות ללא מילוי. אבל זה חל רק על הטקסט שנבחר. באותו אופן אתה יכול בקלות להסיר את הרקע של הדפים.
כיצד להסיר את המילוי ב- Word מתפריט ההקשר
כאמור, פונקציות רבות הן כפולות, כך שתוכל להיפטר הרקע בעזרת הפקודה המתאימה בתפריט, נקרא על ידי לחיצה ימנית על הקו המודגש.

זה חייב להיות אמר כי הן הראשון והשני שיטות מתאימים באותה מידה עבור טקסט רגיל ונתונים טבלאיים, רק במקרה השני התאים הדרושים נבחרים.
"Word" 2003
יש עדיין משתמשים שעובדים עם הגרסהעורך של 2003 לשחרר, בהתחשב בכך הנוח ביותר. כאן ערכת כלים, המאפשרת לפתור את הבעיה של איך להסיר את המילוי של Word, שונה במקצת מן הגרסאות המאוחרות של התוכנית.
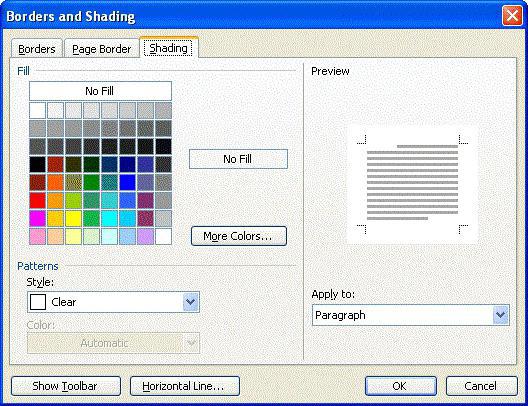
לדוגמא, כדי להסיר את המילוי מכל המסמךבחר את כל הטקסט (תפריט "ערוך" / "בחר הכל" או את השילוב של Ctrl + A), ואז עבור לכרטיסיית הפורמט והשתמש בקטע הגבולות והמילוי. הפרמטר של היעדרותו נבחר בכרטיסייה המתאימה והשינוי אושר באמצעות כפתור "אישור".
"Word" 2007
עכשיו בואו נראה כיצד להסיר את המילוי ב- "Word"2007, לאותה דוגמה. בחר את כל הטקסט ועבור לתפריט פריסת הדף. כאן אנו משתמשים בסעיף רקע העמוד תחילה, ולאחר מכן בחלק בגבול הדף (ניתן גם לקבל גישה על ידי לחיצה על כפתור המילוי).

לאחר הפעולות שנעשו, אנו שוב מוצאים את עצמנו בחלון הגבולות והמילוי, שתואר לעיל.
"Word" 2010
אם אתה מסתכל על השאלה כיצד להסיר את מילוי ה- Word 2010, אתה יכול ליישם את המתודולוגיה של גרסת 2007 של התוכנית. ההבדל היחיד הוא ששני פריטי התפריט האחרונים הפוכים.
"Word" 2016
בגרסה החדשה ביותר של עורך הטקסטים, השאלה כיצד להסיר את המילוי ב- "Word" נפתרת ביתר קלות. כדי להיפטר מהמילוי, עבור לתפריט העיצוב בלוח הראשי.

מימין תראה שניים או שלושה כפתורי "תחתון",צבע העמוד וגבולות העמודים. אנו מעוניינים בשניים. בעזרתם תוכלו לשנות כמעט את כל הפרמטרים הקשורים למילוי טקסטים, דפים שלמים של מצעים כגון סימני מים, שיטות מילוי, בחירת צבעים וכו '. למעשה, ניתן להגדיר את כל הפרמטרים הללו בכל גרסה של התוכנית, רק הכלים נמצאים בתפריטים שונים.
אגב, בגרסה זו של התוכנית עםכאשר נבחר קטע או כל הטקסט, טיפ כלים מופיע מיד בצורת חלונית קופצת עם כפתורים לפעולות העיקריות. אז תוכלו לבחור מכאן באופציה הרצויה.
הסרת מילוי באופן רדיקלי לכל הגרסאות של עורך הטקסט
לבסוף, שקול טכניקה אחרתמאפשר לך להיפטר ממילוי המקרה כאשר המשתמש צריך לעבוד עם מסמך של צד שלישי או תבנית כלשהי שיש בה אלמנט עיצובי (בחירה) כזה.
במסמך פתוח או בעת העתקת טקסטבחר הכל לחלוטין, כפי שמוצג לעיל, ובחלונית הראשית אנו מוצאים את כפתור להסרת העיצוב (לדוגמא, בגרסת 2016 של העורך, הוא מצוין באות "A" ומחק). לאחר החלת פעולה זו, העיצוב יוסר, כולל המילוי שהיה כלול במסמך.
במקום מילון מילה אחר
כפי שאתה יכול לראות, שינוי או הסרת המילויגרסאות שונות של העורך מיוצרות כמעט באותן שיטות, רק הכלים ממוקמים בקטגוריות שונות, ושמות התפריטים עצמם שונים. במקרים מסוימים תצטרך לחפור בהגדרות כדי לגשת אליהן.
אבל השיטה הפשוטה ביותר היא עדייןשימוש בכפתור ייעודי ובתפריט הגבול. אם תרצה, כדי לא להתקשר לתפריטים בכל פעם, תוכל להציג את כפתורי הפקודות המתאימות ישירות בלוח הראשי. שוב, זה לא הגיוני להתמקד בזה, מכיוון שגרירת הכפתורים והתפריט שבו נמצאת פונקציה זו שונה בהתאם לשינוי היישום.












