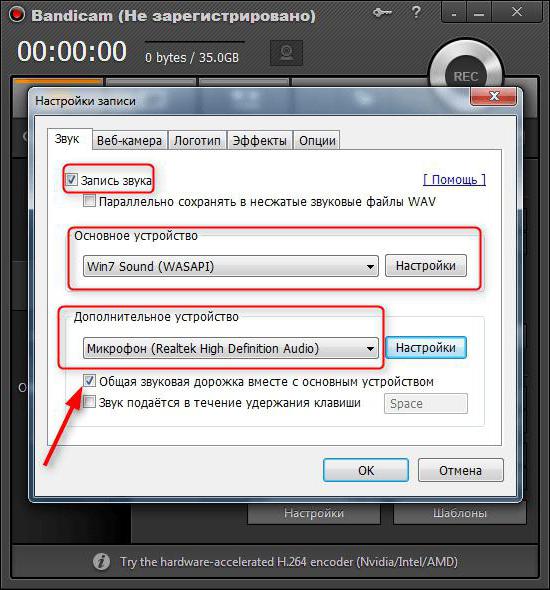לעתים קרובות בתהליך עבודה עם הטבעה חדשהבעלי מחשבים אישיים ניידים, עולה השאלה הבאה: "כיצד להפעיל את הצליל במחשב נייד?" זוהי החלטתו כי חומר זה יוקדש. ישנן סיבות רבות המובילות להופעת בעיה זו. כל אחד מהם יידון בפירוט במאמר המוצע לתשומת ליבך.

מבחן
אז איך מפעילים את הצליל במחשב נייד?ראשית עליך להבין מה הבעיה. לשם כך, עליך לסגור את כל היישומים ולעבור ללוח הבקרה של בקר השמע. בדרך כלל הוא ממוקם בפינה הימנית התחתונה של שולחן העבודה, בשורת המשימות. מראה התווית שלה תלוי ביצרן המכשיר. לדוגמה, מכשירי Realtek משתמשים ברמקול כתום בהיר. לאחר מכן, פתח את לוח הבקרה של בקר האודיו ועבור לכרטיסייה "רמקולים" ולאחר מכן עבור לכרטיסייה "תצורת רמקולים". מערכת הרמקולים מצוירת עליה. ראשית, לחץ על התקן פלט השמע השמאלי, ולאחר מכן אמור להופיע אות בדיקה באופן מיידי. לאחר מכן בצע את אותו הליך עבור הרמקול הנכון. אם הצליל אינו מופיע, הבעיה היא במערכת ההפעלה או במשאבי החומרה של המחשב הנייד. אבל אם צליל מופיע בעת סגירת תוכנית, עליך לבדוק את הגדרותיה. הליך זה חייב להתבצע בכל שלב של הפעולה המתבצעת. אחרי הכל, איכשהו יש לבדוק האם הושגה תוצאה חיובית, האם הביצועים של המערכת האקוסטית שוחזרו. אגב, האפשרות לעיל היא הדרך הקלה ביותר להפעיל את הצליל במחשב נייד.

רק כיביתי את הצליל במקלדת
הסיבה השכיחה ביותר לכךמשתמש מחשב נייד חושב כיצד להפעיל את הצליל במחשב נייד - זה לכבות אותו מהמקלדת. לכל מכשיר כזה יש מקלדת פונקציונלית מורחבת. הסמלים שלה מסומנים בכחול או אדום (לכל יצרן יש את הדרך שלו). ביניהם שלושה מפתחות עם לוגו הרמקול. על הראשון שבהם הוא נמחץ - בעזרתו מערכת הרמקולים כבויה לחלוטין. הרמקול השני מתואר בקשת אחת (בדגמים מסוימים של מחשבים אישיים ניידים, הוא מוחלף במשולש הפונה כלפי מטה, או בחץ עם אותו כיוון בדיוק) - הפחתת צליל. המפתח השלישי האחרון הוא ההפך הגמור מהקודם - הוא מגביר את עוצמת הקול. הוא מציג רמקול עם שלושה גלים (זה יכול להיות משולש שמצביע כלפי מעלה, או חץ). אתה יכול להפעיל את הקלט שלהם באמצעות מקש מיוחד - "Fn". בדרך כלל הוא ממוקם בשורה התחתונה ביותר של המקלדת בין "Windows" ו- "Alt". לכן, אנו מחזיקים לחיצה ממושכת על "Fn" ועל המקש המציג רמקול בעל שלושה גלים (או חץ שמצביע כלפי מעלה, או משולש עם אותו כיוון בדיוק). לפני השימוש בשיטה זו, עליך להסתכל על מצב סמל שירות הקול. אם הוא מראה עיגול חתוך אדום, ניתן באמת ליישם שיטה זו. אחרת, עם המראה הרגיל של קיצור הדרך בשורת המשימות, אין טעם להשתמש בשיטה זו.

בר קול
מנהלי ההתקנים לא תמיד מותקנים כראוימקלדת. במקרה זה, שימוש ב- "Fn" ובמקש הגברת עוצמת הקול לא יתן את התוצאה הרצויה. לחלופין, אתה יכול להשתמש בסרגל הקול. תווית הרמקול הלבן שלה ממוקמת בפינה הימנית התחתונה של מסך הצג. לחץ עליו באמצעות לחצן העכבר הימני. ברשימה שנפתחת, בחר את הפריט "מיקסר". לאחר מכן, בלוח המיקסר, הרם את מחוון הנפח הכללי כלפי מעלה. לאחר מכן, ללא כשל, אנו בודקים אם קיימת אות צליל. פונקציה נוספת שמבצעת כלי מערכת זה היא לשפר את הצליל במחשב נייד באמצעות מערכת פרמטרים מורחבת. לשם כך, פשוט לחץ על הלוגו שלמעלה, ובחלון שנפתח, הגדר את רמות עוצמת הקול והגברת האות הנדרשות. באופן דומה, הבעיה נפתרת כאשר יש צליל שקט במחשב נייד.
אתחל מחדש
לאחר שבוצעו המניפולציות הנדרשותעם מקלדת וסרגל קול, והצליל עדיין אינו מופיע, עליך לבצע אתחול מלא של המחשב הנייד. לשם כך אנו מבצעים את רצף הפעולות הבא:
- אנו עוברים אל "התחל" ולאחר מכן נכנסים למשולש שליד הלחצן שכותרתו "כיבוי".
- ברשימה שנפתחת, בחר את הפריט "הפעל מחדש".
- אנו מחכים לסיום הפעולה ומבצעים בדיקות לפי השיטה שתוארה לעיל.

BIOS
אפשרות נוספת שיש בעיות בצליל במחשב הנייד היא כיבוי כרטיס הקול ב- BIOS. במקרה זה, עליך להיכנס למערכת הקלט / פלט הבסיסית ולבצע את הפעולות הבאות:
- אנו מפעילים מחשב נייד כבוי לחלוטין.
- כאשר התמונה הראשונה מופיעה על המסךאנו מגלים כיצד להזין את ההגדרות הבסיסיות ליד הטקסט "לחץ על X להתקנה". במקרה זה, "X" הוא המידע שאנו מעוניינים בו. אנו מחזיקים מפתח זה או שילוב ביניהם. הכל צריך להיעשות במהירות. אם לוגו היצרן מוצג בעת הפעלת המחשב האישי, עליך ללחוץ על "ESC" לפני זה כדי להסתיר אותו.
- ב- BIOS, עבור לסעיף "מתקדם".
- לאחר מכן, אנו מוצאים שימוש במקשי החציםפריט שכותרתו מכילה את המילה "שמע". זה חייב להיות מוגדר כ"אפשר ". ניתן להגדיר אותו באמצעות מקשי "F5" ו- "F6" או "PgDn" ו- "PgUp".
- לאחר קבלת התוצאה הרצויה, הקש על "F10". בתגובה לבקשה, שמור את השינויים.
- לאחר אתחול מחדש, עלינו לבצע את הליך הבדיקה.
הסיבות שעלולות להוביל לכיבוי כזה של מערכת הקול עשויות להיות הבאות: או שמישהו צחק עליך או שיש לך וירוס במחשב שלך.

נהג
בשלב האחרון של שיקום האקוסטיקהמערכות מתקינות מנהלי התקנים. הם מאפשרים לך להתקין את הצליל במחשב הנייד ולארגן את הפלט שלו. את גרסת ההתקנה של תוכנה זו ניתן להוריד מהאתר הרשמי של יצרן המכשיר או למצוא אותה בתקליטור, המצורף בהכרח למחשב הנייד. אנו מפעילים אותו ובהתאם להוראות האשף, מתקינים את מנהלי ההתקנים. בסופו של דבר, מומלץ לבצע אתחול מלא של המכונה ורק לאחר מכן לבדוק אם יש צליל.
שירות שמע
סיבה אפשרית נוספת לחוסר אודיו במחשב נייד היא שירות שמע שלא נפתח. כדי להפעיל אותו, אנו מבצעים את המניפולציות הבאות:
- אנחנו הולכים ל"התחל ".
- פתח את "לוח הבקרה".
- לאחר מכן עליך לפרוס את "ניהול".
- עבור לכרטיסייה "שירותים".
- מצא את "Windows Audio" והפעל אותו.
לאחר מכן, בפינה הימנית התחתונה של המסך יופיעפיקטוג בצורת רמקול לבן. אם תרצה, תוכל ליישם הגברת קול נוספת במחשב נייד. לשם כך, היכנס למיקסר לפי השיטה שתוארה לעיל ופתח את ההגדרות המתקדמות. בכרטיסיה, סמן את התיבה מול הכיתוב "אקולייזר". אנו עושים לחיצה אחת על הכפתור עם שלוש נקודות. הגדר את כל המחוונים בחלון החדש למקסימום, שמור את השינויים. אבל זה הגיוני לעשות זאת במקרים בהם הרמקולים במחשב הנייד שלך שקטים.

רמקולים או כרטיס קול?
כל השלבים עברו, אך אין תוצאה:לא היה קול ואין צליל. במקרה זה, סביר להניח שהבעיות מוסתרות במשאבי החומרה של המחשב האישי הנייד. עכשיו אנחנו צריכים לברר מה בדיוק לא עובד בשבילנו. לשם כך, אנו מחברים מערכת רמקולים חיצונית לפלט הירוק של המחשב הנייד, למשל, אוזניות, ומבצעים בדיקות בשיטה שתוארה לעיל. אם יש צליל אז הרמקולים לא תקינים. אחרת, יש לך בעיות בכרטיס הקול שלך. נשאלת שאלה טבעית: "כיצד לשחזר צליל במחשב נייד בכל אחד מהמקרים הללו?" בראשון, הכל פשוט מאוד. אנו מעבירים את הלפטופ למרכז השירות, שם יוחלפו הרמקולים שאינם פעילים. אך במקרה של התמוטטות כרטיס הקול, הכל הרבה יותר מסובך. לא ניתן להסירו מלוח המחשב הראשי. הפתרון היחיד במקרה זה הוא שימוש ברמקולים או ברמקולים המחוברים באמצעות ממשק YUSB.

תוצאות
במסגרת חומר זה ניתן שלב אחר שלבמדריך כיצד להפעיל את הצליל במחשב נייד. על ידי ביצוע כל ההמלצות, ברוב המקרים, תוכל לשחזר את ביצועי מערכת הרמקולים של המחשב הנייד. יוצא מן הכלל במקרה זה הוא כישלון כרטיס הקול או הרמקולים. אך אפילו עם פירוט כה מורכב של המחשב, הוצעו פתרונות אפשריים לבעיה זו.