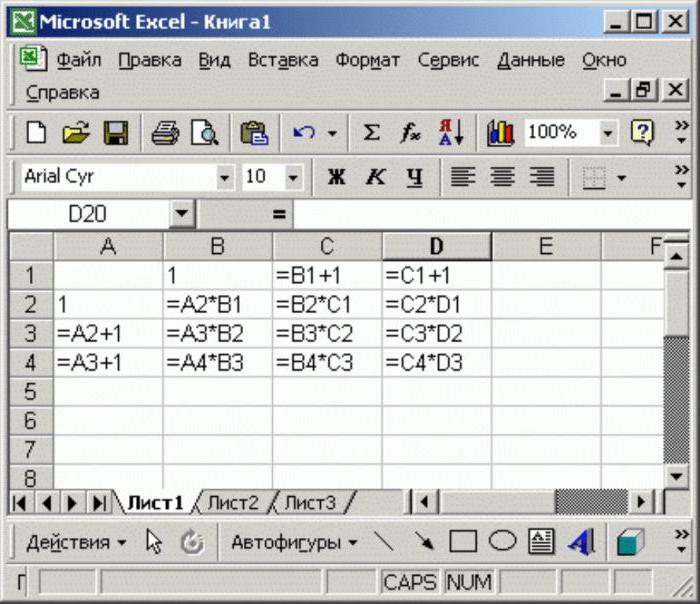Adjon hozzá egy legördülő listát egy Excel táblázathozSegít az adatbevitel gyorsabbá tételében, mivel felkínálja a felhasználók számára egy elem listát, amelyből kiválaszthatja, hogy mi szükséges, ahelyett, hogy minden alkalommal beírná az információkat. Amikor ezeket az adatokat táblázati cellába helyezi, nyíl kezd megjelenni abban. Az adatokat a nyílra kattintással adhatja meg, majd kiválaszthatja a kívánt bejegyzést. Az Excel programot a legördülő listából néhány percre konfigurálhatja, ezáltal jelentősen javul az adatbevitel sebessége. Az alábbiakban leírjuk ezt a folyamatot.

Utasítások az Excelhez
Nyissa meg az asztalt az oldalon, amelyet szeretneHozzon létre egy legördülő listát. Készítsen egy listát az elemekről, amelyeknek tükrözniük kell a listát. Írja be az adatokat abban a sorrendben, amelyben később megnyílik. A nyilvántartást ugyanabban a sorban vagy oszlopban kell elvégezni, és nem tartalmazhat üres cellákat.
A szükséges elemek listájának elkészítése különlapon kattintson a lap címkéjére, ahova adatot kíván megadni. Válasszon egy típust, majd jelölje ki a listában megjelenő tartalmat. Kattintson a jobb gombbal a kiválasztott cellatartományra, írja be a tartomány nevét a "Név" mezőbe, majd válassza az "OK" lehetőséget. Védheti vagy elrejtheti a lapot, hogy más felhasználók ne módosítsák a listát.
Az Excel legördülő listájának elkészítésének alapjai
Kattintson a kiválasztott celláracélokat. Kattintson a Data fülre a Microsoft Excel szalagon. Megjelenik az „Adatok ellenőrzése” nevű párbeszédpanel. Lépjen a „Beállítások” fülre, és kattintson a „Lista” elemre a legördülő listában található „Engedélyezés” menüből. Nyomja meg a kapcsoló gombot a Forrás menüben. Válassza ki az elem legördülő listájába felvenni kívánt elemek listáját.
Ha egy tartománynevet hozott létre a Forrás mezőben, írjon be egy egyenlő jelet, majd adja meg a tartomány nevét.

A létrehozáshoz szükséges beállítások
Jelölje be vagy törölje a jelölést az „Üres figyelmen kívül hagyás” oszlopban, attól függően, hogy a legördülő listát tartalmazó cella maradhat üres.
Kattintson az "Üzenetbevitel" fülrejelenítsen meg egy üzenetmezőt, amely megnyílik, amikor rákattint a legördülő listára. Győződjön meg arról, hogy a "Beviteli üzenet megjelenítése a cella kiválasztásakor" menüpont melletti négyzet be van jelölve, és írja be a címet. Tehát kövesse az összes útmutatást az Excel legördülő listájának elkészítéséhez.
Kattintson a "Riasztási hiba" fülrehibaüzenet, ha helytelen adatokat ad meg. A megfelelő négyzet bejelölésével ellenőrizze, hogy a „Hiba mutatása” figyelmeztetés engedélyezve van-e.
Kattintson az „OK” gombra a hitelesítési kritériumok mentéséhez és a legördülő lista létrehozásához.

Hogyan lehet elkészíteni legördülő listát az Excelben - hasznos megjegyzések
Ha a lista legördülő menüje nagyobb, mint az ezt a listát tartalmazó cella mérete, megváltoztathatja a cella szélességét az összes szöveg megtekintéséhez.
A legördülő lista eltávolításához válassza a lehetőségetcellát tartalmazó. Kattintson a Data fülre a Microsoft Excel szalagon. Kattintson a „Data Verification” gombra a „Work with Data” csoportban. Lépjen a Beállítások fülre, kattintson az Összes törlése gombra, majd az OK gombra.
Mint láthatja, egy útmutató, hogyan kellAz "Excel" legördülő lista elkészítése nagyon egyszerű. Ez az utasítás nem igényel különleges ismereteket, csak a kezdeti szinten szükséges, hogy táblázatokkal dolgozzon. Érdemes megjegyezni, hogy az Excel program különféle verzióiban a menüelemek eltérhetnek a fentiektől, ezt figyelembe kell venni a munka során.