Rég elmúltak azok az idők, amikor a Linux egyszerű fekete képernyő volt, villogó kurzor szimbólummal. A Linux ma ilyen lehet
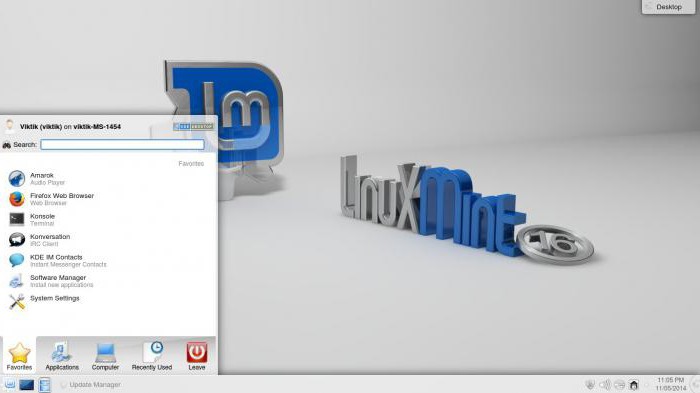
A Kde megjelenése (vagy környezete). Vagy így

Xfce környezet. Vagy talán ez?
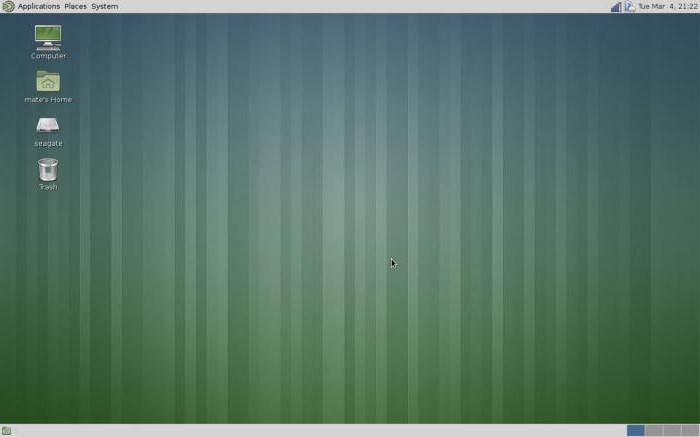
Társ. Vagy így?
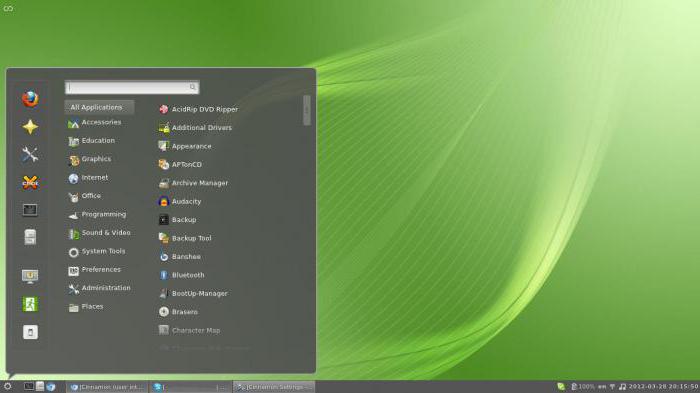
A fahéj környezet.
Az összes kép teljesen másképp néz ki, deugyanakkor ezek a lehetőségek a megjelenés kialakításához. És bár az összes képen szereplő összes név angol nyelven íródott, az orosz nyelv (nagyon magas színvonalú fordítással) néhány egérkattintás után megjelenik, amelyről alább beszélünk.
Ha a Linux telepítése mellett dönt, javasoljukpróbáld ki a Mint olyan verzióját, amely Ubuntu alapú, de csiszoltabb felülettel rendelkezik. A kérdéseket megelőzve azonnal megjegyezzük, hogy egy teszt elvégzéséhez egyáltalán nem szükséges a merevlemez formázása, az összes szükséges dokumentum törlése és az online kapcsolat elérésének módja. A Linux Mint telepítése a Windows mellé meglehetősen gyakori, és ezt a rendszertervezők figyelembe vették. Mindent meg lehet tenni fokozatosan, szakaszokban. Annak érdekében, hogy ne keressünk lemezt, USB flash meghajtóról telepítünk. A Linux Mint telepítése USB flash meghajtóról nem bonyolultabb, mint CD-ről történő telepítés, azzal a különbséggel, hogy 4 GB lemez helyett 2 GB flash meghajtó elég nekünk, mivel maga a terjesztés ~ 1,5 GB.
Kiválasztási nehézség
Miután úgy döntött, hogy kipróbálja a Linuxot, nem szokott hozzáA választék sokaságával a felhasználó azt gondolja: "Hogyan fog kinézni ez a Linux számomra, és melyik a jobb?" Ha megállunk a Mintnél - az elosztókészlet főbb irányainak asztala látható fent. A használat során mindenki kényelmes munkakörnyezethez jut. A fahéjat ajánlják az első teszteléshez - 4 kép A választás egyik oka a beállítások rugalmassága, a másik pedig az, hogy a fahéjat eredetileg a mentára tervezték. Végül elmondhatjuk, hogy a megjelenés nagyon hasonló lesz a Windows-hoz. Hogy ez plusz vagy mínusz, a felhasználó döntheti el. Döntésétől függetlenül - a Linux Mint telepítése ugyanúgy megy, a különbségek a végső újraindítás után derülnek ki.
Miután elhatároztuk a megjelenést, elmegyünka Linux Mint hivatalos webhelyét és a Letöltés részben válassza ki az architektúrát (32 vagy 64) és a shell verziót. A no codec verzió további multimédiás kodekek nélkül érkezik, vagyis továbbra is telepítenie kell őket videók megtekintéséhez, zenehallgatáshoz stb. Kattintson a kiválasztott architektúrára. A megnyíló ablakban rövid információkat kapunk a disztribúcióról, a névről, az architektúráról, a shellről és a letöltéshez szükséges több tükrről. Ügyeljen a kiadási sorban szereplő adatokra - a bőrünket kiválasztják. Érdemes megjegyezni azt is, hogy ha torrenteket akarunk használni, van egy ilyen link is, de a tükrök listája felett. Kattintson a kiválasztott linkre, és várja meg a terjesztés letöltését.
Felkészülés a telepítésre. HDD
Ha nem akarjuk elveszíteni a Windows fájlokat, akkorel kell rendelnie a lemezterületet az új rendszerhez. Körülbelül 15 GB ajánlott kiosztani. Ha kevesebbet szán, akkor a munka során problémák merülhetnek fel. Elvileg ezt a lépést teljesen kihagyhatja - a telepítőnek van egy jó programja a lemezekkel való munkához, de most először járunk a szokásos módon. Csökkentjük az egyik meghajtót 15 GB-tal. A Linux Mint telepítéséhez kevesebbre lesz szükség, de mint mondtuk, jobb, ha van egy fejtér. Ez bármely, akár a Windowsba beépített programmal megtehető, de az ADD - Acronis Disk Director alkalmazást használjuk.
A program grafikus felületen lévő lemezekkel működik, és menet közben vizuálisan megmutatja a méreteket és a térfogatokat. Felhívjuk figyelmét, hogy a munkát nem a C meghajtón végzik.
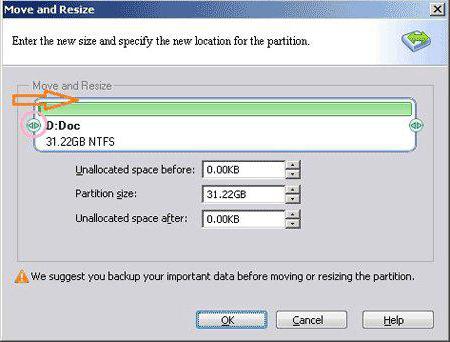
A bootolhatón kívül bármi másmozoghat tetszése szerint, szabad helyet biztosítva az adatok előtt vagy után. Ha szabad helyet biztosít a C meghajtón az adatok előtt, akkor a következő alkalommal a Windows leállítja a betöltést. A szakasz megváltoztatása után folytassa a következő lépéssel
Felkészülés a telepítésre. Cserélhető eszköz
A disztribúciós készlet hivatalos webhelyén állítólag telepítenie kell a Linux Mint-t egy USB flash meghajtóra az Universal USB Installer segítségével, vegye figyelembe a beállításait. Helyezze be az USB flash meghajtót, és futtassa a programot.
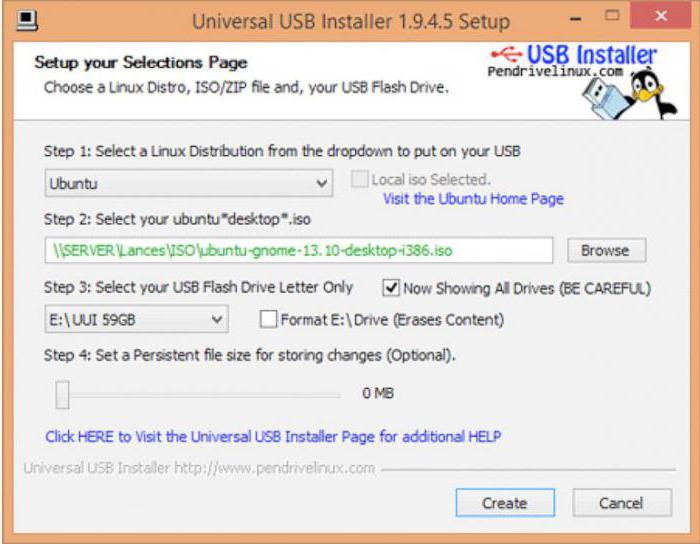
Az Universal USB Installer főablakában 4 pontot kell konfigurálnunk.
1. lépés - ha a pénzverde nem szerepel a legördülő listában, válassza az Ubuntu lehetőséget.
2. lépés - adja meg a terjesztési fájlt.
3. lépés - válasszon egy USB flash meghajtót (keresse meg a "Sajátgép" c. Részt, melyik betűt rendelték hozzá, és válassza ki itt. Nem kell mást írnia).
4. lépés - választható.
Ezután válassza a - format vagy sem (a 3. lépéstől jobbra), majd kattintson a Létrehozás gombra. Pár perc várakozás után kapunk egy kész USB flash meghajtót. Itt az ideje, hogy közvetlenül a telepítéshez menjünk.
Élő CD
A Linux Mint telepítése USB-meghajtóról sincs máskénta DVD-ről történő telepítéstől, kivéve, hogy a sebesség. Ezért a letöltés befejezése után kapunk egy Live-rendszert, amely meglehetősen működőképes, kivéve, hogy még nincs telepítve és (valószínűleg) angolul. Dolgozhat benne, tesztelheti, általában minden egyszerre működik, csak lassabban. Ebben a módban a merevlemez egyetlen fájlját sem módosítják vagy törlik, de a rendszeren létrehozott fájlok sem kerülnek mentésre. A rendszer teljes szoftverkészlettel rendelkezik - online állapotba léphet (bár ez működik, ha korábban nem közvetlenül a Windows rendszerből ment), Word fájlokat olvashat, és akár filmet is megnézhet. Működik, de lassabban. Mielőtt azonban folytatná a telepítést, mindenképpen állítsa be az internetet. Szüksége lesz rá néhány csomag telepítéséhez. Ehhez van egy ikon a tálcán. Általában két, egymással összekötött dugóként ábrázolják. Kattintson a jobb gombbal rá - változtassa meg a kapcsolatot, majd a DSL-t (a legmodernebb csatlakozási lehetőségeknél a PPPoE, PPPtP, ADSL stb. Hálózathoz)
Telepítés lemezre
Kattintson a "Linux Mint telepítése" ikonraindítsa el a telepítést. A telepítés felszólítja Önt, hogy válasszon egy nyelvet (van orosz), megkérdezi az internethez való csatlakozásról, megmondja, mennyire lehet szüksége, és ha van laptopja, akkor azt mondja, hogy csatlakoztatnia kell a hálózathoz . A következő lépés a merevlemez particionálása. Az alábbiakban erről beszélünk. Egyébként a Linux Mint telepítése nem sokban különbözik a Windows telepítésétől.
Partíciók formázása Linux számára
Ebben a szakaszban részletesen kell foglalkozni, mivelnincs általános koncepció a partíciókról, betűkről, lemezekről a Linuxban. A fájlrendszert legkönnyebb fának tekinteni. Gyökér, törzs, ágak. A rendszer minden új szakasza az egyik ág lesz. Ez az ág lesz az otthoni partíció, a D meghajtó ilyen ág lesz, és így tovább.
A telepítés során a varázsló három lehetőséget kínál:"Cserélje ki a Windows rendszert (távolítsa el)", "Telepítse a közelben (ne kockáztassa)" és "Egy másik lehetőség". Tehát szükségünk van rá. A nyilak segítségével válassza ki - nyomja meg az "Enter" gombot.
A korábban kapott 15 GB-ot el kell osztani hárommalalkatrészek. 8 + 2 + 5, illetve rendszer + csere + felhasználói fájlok. Ezután, ha nincs szüksége lapozófájlra, törölheti a középső partíciót, és csatolhatja a helyet a felhasználói partícióhoz. Kattintson duplán a szabad helyre, a megjelenő ablak alább látható. A csatlakozási pont és a méret mező kivételével - a többi paraméter a képen látható.

Előfordulhat, hogy az új partíció típusát nem lehet megváltoztatni- nem számít. A rendszerhez a felső mezőben állítsa be a 8192 értéket (ez MB), a "/" csatlakozási pontot. Egyetértünk a változásokkal. Kiválasztjuk a fennmaradó szabad helyet - 2048 MB. Itt választjuk ki azt a mezőt, ahol az "EXT4" felirat szerepel, változtassuk "partíció cseréjére". Nincs szükség rögzítési pontokra. Ráadásul kiválasztjuk a fennmaradó szabad helyet, és a csatlakozási pont kivételével megismételjük a lépéseket, ahogy fentebb tettük a rendszer esetében. Válassza a "/ home" lehetőséget a listából.
Ennek eredményeként a szabad hely helyett 3 új partíció lesz - "/", "/ home", "swap". A jelölés befejeződött. Kattintson a "Telepítés most" gombra.
Új rendszer betöltése
A flash meghajtó telepítése és eltávolítása után a rendszer újraindul. A Linux Mint a telepítés után angolul kezdődik. Tegyük oroszsá.
Kattintson a "menü" - "Vezérlőközpont" - "Nyelvek" gombra.
Linux Mint a telepítés után
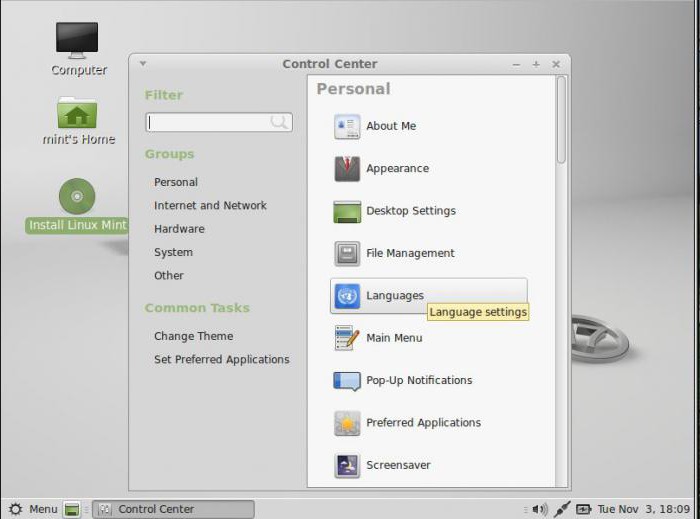
Az új ablakban a Nyelvek telepítése / eltávolítása gomb lehetővé teszi számunkra az orosz nyelv hozzáadását.
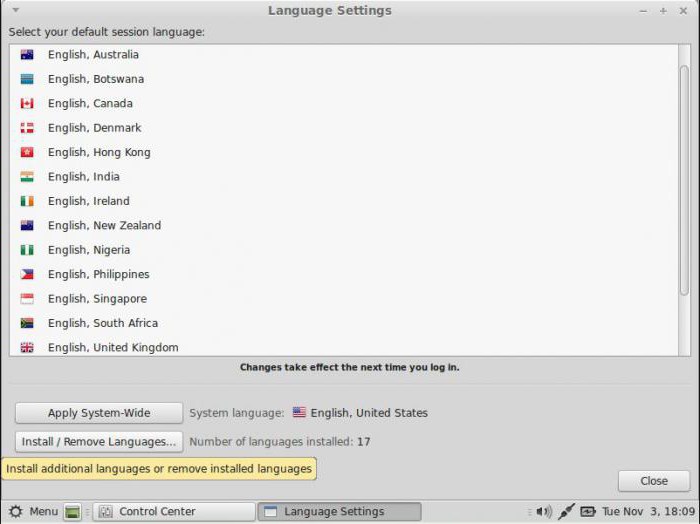
Kattintson az "Hozzáadás" gombra, és egy új ablakban válassza a "Russuan, Oroszország" lehetőséget, majd az ablak alján található "Telepítés" lehetőséget.

Az ablak bezárult, és az előzőnél van egy "Nyelvi csomagok telepítése" gomb. Nyomjuk, várjuk, amíg be van telepítve.

Most egyenként becsukjuk az összes ablakot, ellenőrizzükhogy "Russuan, Oroszország" lett kiválasztva. Túl vagyunk terhelve. Ha mindent helyesen csináltunk, a képernyőn megjelenik egy ablak, amely felajánlja az otthoni mappák átnevezését. A "menü" gombot manuálisan átnevezik.
További testreszabás
A Linux Mint kezdeti beállítása utána telepítést széles körben leírják az interneten. Nagyon sok elem van, de itt megvizsgáljuk az egyiket - hogyan lehet megváltoztatni a számunkra szokatlan főmenüt. A Cinnamon fejlesztői a főmenü számos változatát kínálják, még Win7 formájában is. Próbáljuk meg telepíteni. Kattintson a jobb gombbal az alsó panelre - válassza az "Új kisalkalmazások hozzáadása" lehetőséget. A megnyíló ablakban tegye a következőket, ahogy az alábbi képen látható.

A kijelölt elemtől jobbra pipálunk, várunk, amíg telepítésre kerül, és kapunk egy menüt, mint a Windows rendszerben.
sofőr
Más kiadásoktól eltérően a Cinnamonszinte azonnal helyesen veszi fel az összes megtalált felszerelést. És ha nem játékokkal fogsz játszani, összetett csomagokkal dolgozni, akkor nem kell bajlódnod a sofőr kérdésével. Vannak azonban esetek, amikor a Wi-Fi például nem található a telepítés után. Itt jön be a Linux Mint illesztőprogramok telepítése. Az "Adminisztráció" menüben megyünk rá. A rendszer először keresi a lehetséges illesztőprogramokat. Ezután megjelenik egy ablak, mint az alábbi képernyőképen.

Ha vannak illesztőprogramok, akkor azok megjelennek a listában.Ki kell választania a kívántat, majd az ablak alján kattintson az "Aktiválás" gombra (a képernyőn nem aktív). Várja meg a telepítést, és indítsa újra a rendszert. Újraindítás után az illesztőprogram általában probléma nélkül aktiválódik.
Néhány szó összefoglalva
Van egy mondás:- Az ördög nem olyan szörnyű, mint amennyire festették. Ugyanez mondható el a Linuxról is. Nemrégiben a Linuxot sokan használták, akiknek korábban nehéz volt megtanítaniuk a Windows használatát. A "Linuxoid", aminek a neve ennek a rendszernek a felhasználója, tud egy jó szabályt - ha nem tud semmit, keressen egy útmutatót a neten. Minden alkalommal vannak kézikönyvek. Ne feledkezz meg erről.











