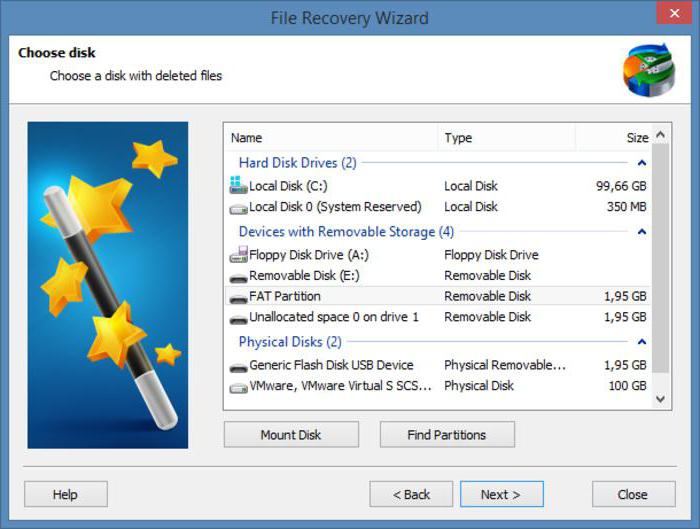Ma nehéz elképzelni flash meghajtók nélkülmodern irodai élet vagy egy hétköznapi felhasználó. Adatok átvitele számítógépről számítógépre, jelentés benyújtása vagy valami fontos és meghitt mentése - mindez a cserélhető adathordozóknak köszönhetően lehetséges. Az összes flash meghajtót már gyárilag formázta. A fájlrendszerük általában FAT32. A modern világban már elavult, mivel számos jelentős hátránya van. Közülük megkülönböztethető a 4 GB-nál nagyobb fájlok USB-flash meghajtóra történő áthelyezésének lehetetlensége, valamint a merevlemez-partíciók méretének korlátozása.
Kicsit a fájlrendszerekről és azok különbségeiről
A Windows OS sora megjelenése óta használja a FAT fájlrendszert. Fejlettebb verziója a FAT32. Ezt követi az NTFS, amely a Windows XP-ben jelent meg.

Különbségek a fájlrendszerek képviselői közötta elhelyezett fájlok és szakaszok méretének korlátozásából áll. A FAT16 legfeljebb 2 GB-ot, a FAT32 legfeljebb 4 GB-ot használhat fel egy fájlhoz, és 8 TB-ot egy kötethez. A modernebb NTFS 16 exabájtig képes fájlokat és partíciókat kezelni. Van azonban korlátozása az útvonal hosszának, amely legfeljebb 255 karakter lehet.
Az Apple HFS + fájlrendszert használtechnikájához. Ez az útvonal vagy a fájlnév hossza is 255 karakter. Ezt érdemes szem előtt tartani a dokumentumok automatikus létrehozásakor vagy mentésekor. A fájlok és partíciók legfeljebb 8000 petabájt méretűek lehetnek.
A Linux disztribúciók az ext fájlrendszer sort használják. Legfrissebb verziója az ext4, amelyet 2008 óta hajtanak végre.

Érdekes módon a Linux rendszerek könnyen kezelhetik a FAT, FAT32 és NTFS fájlrendszereket. De a Windows környezet még az ext és a derivált partíciókat sem látja további szoftver nélkül.
A flash meghajtó formázása a parancssoron keresztül
Az újabb és modernebb fájlNTFS rendszer. Hatékonyan képes kezelni a nagy partíciókat és fájlokat. Ráadásul teljesítménye jóval magasabb, mint elődje. Ezenkívül a megbízhatóság az adatok partícióra helyezésénél és indexelésénél elősegíti a teljesítmény és a mennyiség szempontjából is optimalizáltabb hely elfoglalását.

Az USB flash meghajtó formázásához a FAT32 parancssorán keresztül az NTFS-nek számos módszere van.
Operációs rendszer szabványos eszközei
Minden Linux és Windows operációs rendszer szabványossegédprogramok, amelyek képesek formázni a flash meghajtót a parancssoron keresztül. Először meg kell értenie a Windows rendszert. Rendelkezik egy flash meghajtó formázásával a parancssoron keresztül - diskpart. Mivel ez egy rendszerprogram, és az operációs rendszer fontos területeit érinti, rendszergazdaként kell futtatnia.
Ezt a Windows rendszerben úgy tehetjük meg, hogy a "Start" menübe lépünk, majd az "All Programs" - "Accessories" menüpontra lépünk. Itt jobb gombbal kattintson a "Parancssor" elemre, és válassza a "Futtatás rendszergazdaként" lehetőséget.
Megnyílik a parancssor ablak. Elég beírni a diskpart-t és megnyomni az "Enter" -t. Most a további parancsbevitelt a segédprogramon keresztül sugározzuk és végrehajtjuk.
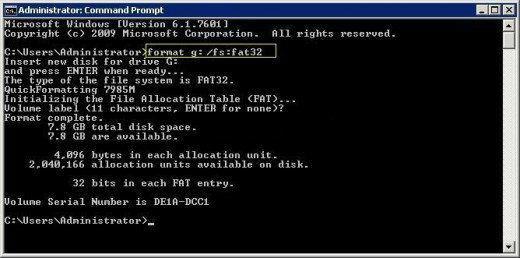
A formázási folyamat megkezdéséhezbe kell írnia a Z: / FS: NTFS formátumot. Itt Z a flash meghajtó betűjelét jelenti. Az FS kulcs és az NTFS jelzés azt mondja a segédprogramnak, hogy formázza a lemezt az NTFS fájlrendszerre.
Ennek a módszernek az egyetlen hátránya, hogy ha fájlok voltak a flash meghajtón, azok reménytelenül elvesznek.
A flash meghajtó formázása a parancssoron adatvesztés nélkül
Valójában ez a feladat nem hajtható végre.Nem formázhatja a lemezt az adatok törlése nélkül. De konvertálhat egyik fájlrendszerről egy másikra. Itt segíthet a diskpart segédprogram is. A futtatás rendszergazdaként a fentiekben található. Ezután meg kell adnia a lista kötet parancsát. Megjeleníti az összes rendelkezésre álló partíció és lemez listáját, betűkkel és kötetekkel együtt. A következő parancs a list disk. Megmutatja az összes fizikai meghajtó jelenlétét a rendszerben. A lemezeket 0, 1, 2 stb. Számokkal jelölhetjük.
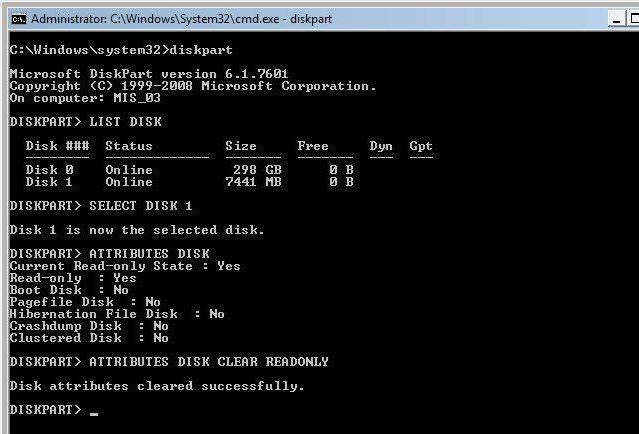
Most a select disk 1 parancs meghívásával kiválasztja a kívánt meghajtót. Ezután az ntfs konvertálása végrehajtásra kerül. Azután meghatározott a lemez nyergt fájlrendszer NTFS.
Más módon
Előtte a formázási módszereket mutatták beflash meghajtók a Windows 7 parancssorán keresztül. De mi van, ha ezt az eljárást Ubuntu vagy Debian alatt kell végrehajtania? Ezután leírjuk, hogyan formázzunk egy USB flash meghajtót a Linux parancssoron keresztül.
Pontosabban terminálnak vagy konzolnak hívják a Linuxban. Megnyithatja a Ctrl + Alt + T billentyűkombinációval. Ezután meg kell néznie a csatlakoztatott eszközök listáját. Az fdisk -l parancs ezt csinálja.
Ebben az esetben a flash meghajtó be van kapcsolvalistát a / dev / sdb1 név alatt. Linux alatt a partíciók vagy lemezek megváltoztatásához le kell választania őket. Erre azért van szükség, hogy hozzáférhessünk a jelenleg elfoglalt adatokhoz.
De annak érdekében, hogy pontosan megbizonyosodjon a meghajtó leválasztásáról, írja be egy egyszerű parancsot:
df -h
Az Enter megnyomása után a képernyőn megjelenik egy listaaz összes eszköz, amely jelenleg fel van szerelve. Ha valami / dev / sdb1 van jelen benne, akkor azt le kell választania. Ez az umount / dev / sdb1 paranccsal történik.

Most formázhatja a flash meghajtótparancssoron keresztül. Ehhez van beépített mkfs parancs. Több paramétert kell átadnia a bemenetnek. Az első a fájlrendszer. Ebben az esetben ntfs. Egyébként ezzel a segédprogrammal formázhat egy flash meghajtót a fat32 parancssorán keresztül. Ezután meg kell adnia a meghajtó nevét vagy címkét. És az utolsó dolog az USB flash meghajtó elérési útja. Az eredménynek így kell kinéznie:
mkfs.ntfs tag_name / dev / sdb1.
A folyamat befejezése után kap egy USB flash meghajtót az új NTFS fájlrendszerrel.
Harmadik féltől származó formázó szoftver
Néhány cserélhető tároló gyártóval rendelkeziksaját szoftver a gyors és megbízható formázáshoz egy kényelmes grafikus felületen. Vannak harmadik féltől származó fejlesztők programjai is. Az alábbiakban felsoroljuk a leggyakrabban használt termékeket:
- HP USB Disk Storage Format Tool. Valószínűleg a leghíresebb program. A kezelőfelülete egyszerű, és hasonlít az operációs rendszer szokásos ablakaira.
- Transcend Autoformat. Ezt a segédprogramot elsősorban mobil tárolási formátumokhoz használják - SD, MMC, CF.
- HDD alacsony szintű formátum eszköz.Alacsony szintű formázást végző segédprogram. Néha segít az USB flash meghajtó vagy a merevlemez életre keltésében. Sok eszközt támogat és széles funkcionalitással rendelkezik.
- Az SD Formatter egy nagyon egyszerű és könnyű program. Főleg mobileszközök flash meghajtóinak formázására szolgál. A kezelőfelület egyszerű és egyértelmű, a használatához szükséges licenc pedig ingyenes.
következtetés
Számos operációs rendszer elegánsabb formázási módszereket kínál, anélkül Alkalmazás parancs sor.Grafikus felület használatával ez a feladat is könnyen elvégezhető. Az USB flash meghajtó parancssoron keresztüli formázása elsősorban alacsony szintű folyamatra szolgál, amikor más módszerek nem segítenek.
A flash meghajtók újraélesztésére összetettebb és többlépcsős módszerek is léteznek. Speciális programokat használnak külön vezérlőnként tárolás... De ezek az információk meghaladják a cikk kereteit.