Το Microsoft Excel είναι απαραίτητο για εργασίααριθμοί και πίνακες. Σας επιτρέπει να εκτελείτε εύκολα πολύπλοκους υπολογισμούς, να δημιουργείτε γραφήματα και γραφήματα. Δουλεύοντας με πίνακες που μοιάζουν με λίστα, το Microsoft Excel καθιστά δυνατή την επιλογή των απαραίτητων τιμών και την ταξινόμηση των στηλών. Τα δεδομένα μπορούν να ταξινομηθούν με αύξουσα ή φθίνουσα σειρά σύμφωνα με τις τιμές στα κελιά. Οι ίδιοι χειρισμοί μπορούν να γίνουν με το κείμενο, θα βρίσκεται είτε με αλφαβητική σειρά είτε με αντίστροφη αλφαβητική σειρά. Η ταξινόμηση στο Excel είναι απαραίτητη, ώστε οι πληροφορίες να είναι ευανάγνωστες και ευανάγνωστες.
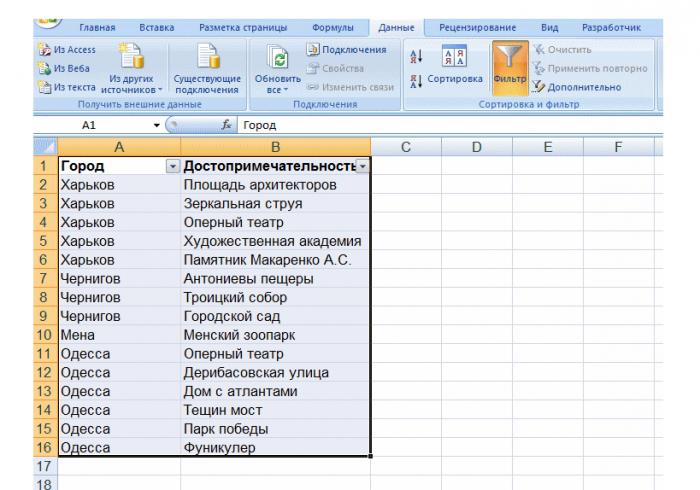
Δημιουργήστε τη δική σας παραγγελία
Μερικές φορές προκύπτουν καταστάσεις όταν πρέπει να ταξινομήσετε δεδομένα με τη σειρά που διαφέρει από τα υπάρχοντα. Σε αυτήν την περίπτωση, μπορείτε να δημιουργήσετε τη δική σας παραγγελία, η οποία είναι απαραίτητη για περαιτέρω εργασία.
Για να δημιουργήσετε τη δική σας παραγγελία, πρέπει να πάτεστην καρτέλα "Υπηρεσία" και, στη συνέχεια, επιλέξτε το στοιχείο "Παράμετροι". Υπάρχει το μενού "String", όπου στην αριστερή πλευρά του παραθύρου υπάρχουν ήδη υπάρχουσες λίστες που χρησιμοποιούνται για ταξινόμηση. Για να δημιουργήσετε τη δική σας παραγγελία, επιλέξτε "Νέα λίστα". Όλες οι απαραίτητες τιμές και παράμετροι πρέπει να οριστούν στο πεδίο "Στοιχεία λίστας".
Οι τιμές εισόδου διαχωρίζονται χρησιμοποιώντας το κλειδί"Εισαγω". Όλα τα δεδομένα πρέπει να εισαχθούν με την ίδια σειρά σύμφωνα με την οποία θα ταξινομηθεί η μελλοντική λίστα. Όταν έχουν οριστεί όλες οι τιμές, πρέπει να κάνετε κλικ στο κουμπί "Προσθήκη". Για να εισαγάγετε μια λίστα που έχει ήδη πληκτρολογηθεί στην επιφάνεια εργασίας, θα πρέπει να χρησιμοποιήσετε την επιλογή "Εισαγωγή λίστας από κελιά", υποδεικνύοντας τις διευθύνσεις συγκεκριμένων κελιών. Αλλά αυτό μπορεί να γίνει μόνο εάν η υπάρχουσα λίστα περιέχει τα στοιχεία με τη σειρά που απαιτείται για περαιτέρω ταξινόμηση των τιμών. Τέλος, κάντε κλικ στο "Εισαγωγή".
Τώρα μπορείτε εύκολα να οργανώσετε τις πληροφορίες σας έτσιη εργασία στο Excel ήταν άνετη. Για να το κάνετε αυτό, μεταβείτε στο μενού "Δεδομένα" και, στη συνέχεια, επιλέξτε την καρτέλα "Ταξινόμηση". Στο πεδίο "Ταξινόμηση κατά ...", πρέπει να ορίσετε συγκεκριμένες παραμέτρους και να κάνετε κλικ στο αντίστοιχο κουμπί. Το παράθυρο "Επιλογές ταξινόμησης" θα εμφανιστεί στην οθόνη, όπου πρέπει να καθορίσετε τη σειρά ταξινόμησης δεδομένων.

Μετά από αυτό, θα πρέπει να επιλέξετε τη δική σας παραγγελία και να επιβεβαιώσετε την επιλογή σας κάνοντας κλικ στο OK.
Για να ταξινομηθείτεExcel, πρέπει να τοποθετήσετε τον κέρσορα σε ένα συγκεκριμένο κελί και να κάνετε κλικ στο αντίστοιχο κουμπί ταξινόμησης: αύξουσα ή φθίνουσα. Βρίσκονται στη γραμμή εργαλείων.
Ταξινόμηση κατά όνομα και μισθό
Συχνά προκύπτει μια κατάσταση στις επιχειρήσειςόταν πρέπει να ταξινομήσετε δεδομένα σύμφωνα με τα ονόματα των υπαλλήλων. Αυτό είναι βολικό επειδή τα δεδομένα που σχετίζονται με έναν συγκεκριμένο υπάλληλο θα βρίσκονται στην ίδια γραμμή.
Για λόγους σαφήνειας, οι πληροφορίες ταξινομούνται όχι μόνομε επώνυμο, αλλά και ανάλογα με το ποσό του μισθού. Σε αυτήν την περίπτωση, τα κουμπιά ταξινόμησης είναι απαραίτητα. Εάν απαιτείται τέτοια ταξινόμηση δεδομένων, το Excel προσφέρει την ακόλουθη έξοδο:
- Πρέπει να ενεργοποιήσετε την εντολή "Δεδομένα" και, στη συνέχεια, "Ταξινόμηση".
- Στο παράθυρο "Ταξινόμηση εύρους" που ανοίγει, επιλέξτε "Ταξινόμηση κατά ..." και καθορίστε μια συγκεκριμένη στήλη. Τότε πρέπει να μετακινήσετε το δείκτη στην επιθυμητή θέση: αύξουσα ή κατηφορική.
Για το δεύτερο πεδίο, η ταξινόμηση γίνεται παρόμοια. Το πρόγραμμα θα ταξινομήσει με το επώνυμο μόνο τους υπαλλήλους που έχουν τον ίδιο μισθό.

Εάν ο όγκος των πληροφοριών είναι πολύ μεγάλος, μπορείτε να δημιουργήσετε τις δικές σας λίστες για να οργανώσετε τα δεδομένα. Αυτό θα βοηθήσει στην αποφυγή σφαλμάτων κατά την εργασία με το υλικό, επιπλέον, θα είναι ευκολότερη η επεξεργασία.
Αλφαβητική ταξινόμηση
Για να ταξινομήσετε τις πληροφορίες αλφαβητικάπαραγγελία, πρέπει να μεταβείτε στο μενού "Δεδομένα". Πρώτα πρέπει να επιλέξετε τη στήλη στην οποία πρέπει να εφαρμοστεί η συνάρτηση. Τα δεδομένα θα ταξινομηθούν αφού κάνετε κλικ στο εικονίδιο "A έως Z" ή αντίστροφα. Μετά από αυτό, θα εμφανιστεί ένα παράθυρο στην οθόνη που θα περιέχει την ερώτηση: "Πρέπει να επεκτείνω αυτόματα το εύρος δεδομένων;" Αξίζει να συμφωνήσετε και να πατήσετε το πλήκτρο "Αποθήκευση". Ταυτόχρονα, το γενικό έγγραφο δεν θα χάσει το νόημά του και τα δεδομένα των υπόλοιπων στηλών θα αντιστοιχούν στο αλλαγμένο.
Η ταξινόμηση στο Excel μπορεί να γίνει καιένας άλλος τρόπος. Έχοντας επιλέξει ένα συγκεκριμένο κελί, πρέπει να κάνετε κλικ στο εικονίδιο. Αλλά σε αυτήν την περίπτωση, το ζήτημα της επέκτασης του εύρους δεν θα εμφανιστεί, επεκτείνεται αυτόματα.
Διαλογή πολλαπλών επιπέδων
Όταν εργάζεστε με έγγραφα, ίσως χρειαστείταξινόμηση πολλαπλών επιπέδων στο Excel. Για να χρησιμοποιήσετε αυτήν τη λειτουργία, πρέπει να επιλέξετε ένα κελί στη λίστα και να κάνετε κλικ στο στοιχείο "Ταξινόμηση" κάτω από αυτό. Ένα επίπεδο θα είναι ήδη, και σε αυτό μπορείτε να επιλέξετε το επόμενο, για παράδειγμα κατά ημερομηνία. Για να το κάνετε αυτό, κάντε κλικ στο "Προσθήκη επιπέδου". Για ευκολία, μπορείτε να ταξινομήσετε ανά θέμα στη λίστα επιπέδων.
Τα επίπεδα ανεβαίνουν πάνω ή κάτω ανάλογα με τις ανάγκες, γεγονός που αλλάζει την προτεραιότητά τους Για να το κάνετε αυτό, επιλέξτε το επίπεδο και κάντε κλικ στα εικονίδια βέλους. Επίσης, τα επίπεδα αντιγράφονται ή διαγράφονται εύκολα.

Τύποι στο Microsoft Excel
Οι τύποι στο Excel είναι εκφράσειςπου ξεκινούν με ίσο σύμβολο αποτελούνται από αριθμητικές τιμές, διευθύνσεις κελιού, ονόματα ή συναρτήσεις. Όλα συνδέονται με σημάδια αριθμητικών πράξεων: πολλαπλασιασμός, διαίρεση, αφαίρεση ή εκτόνωση.
Οι λειτουργίες στον τύπο χωρίζονται σύμφωνα με την προτεραιότητα:
- Έκφραση σε αγκύλες και εκθετικότητα.
- Διαίρεση και πολλαπλασιασμός.
- Αφαίρεση και προσθήκη.
Το κελί εμφανίζει μόνο το αποτέλεσμα και ο ίδιος ο τύπος βρίσκεται στη γραμμή τύπων. Καθώς οι τιμές αλλάζουν, το τελικό αποτέλεσμα αλλάζει αυτόματα.
Πώς μπορώ να κάνω μια αλλαγή σε έναν τύπο;
Εάν υπάρχει ανάγκη αλλαγής του τύπου,πρέπει να κάνετε κλικ στο ποντίκι στη γραμμή τύπων ή να πατήσετε το κουμπί F2. Μετά από όλες τις προσαρμογές, πρέπει να πατήσετε "Enter" ή το εικονίδιο εισόδου στη γραμμή. Αλλαγές μπορούν επίσης να γίνουν απευθείας στο κελί. Για να το κάνετε αυτό, κάντε διπλό κλικ στην επιλεγμένη περιοχή.
Παραπομπές κυττάρων και κινούμενοι τύποι

Εκμάθηση του Excel, μπορείτε συχνά να δείτε στα παραδείγματασυνδέσεις. Η χρήση συνδέσμων καθιστά δυνατή την εφαρμογή δεδομένων σε έναν τύπο που βρίσκεται σε διαφορετικά μέρη του φύλλου. Είναι δυνατή η χρήση αναφορών σε κελιά που βρίσκονται σε άλλα βιβλία εργασίας ή εφαρμογές.
Αφού εισαγάγετε έναν τύπο σε ένα κελί, μπορείτε να τον τυλίξετεή αντιγράψτε σε άλλη τοποθεσία. Σε αυτήν την περίπτωση, το κελί όπου εντοπίστηκε ο τύπος γίνεται ελεύθερο. Μόνο οι σχετικοί σύνδεσμοι αλλάζουν και οι απόλυτοι σύνδεσμοι παραμένουν σταθεροί.
Για να μετακινήσετε τον τύπο, πρέπει να τοποθετήσετε τον δείκτη του ποντικιού πάνω από τη γωνία του κελιού έτσι ώστε να εμφανιστεί ένα βέλος με διπλή κεφαλή. Κρατώντας πατημένο το κουμπί του ποντικιού, μπορείτε να το σύρετε στην επιθυμητή θέση.












